Updated November 2024: Stop getting error messages and slow down your system with our optimization tool. Get it now at this link
- Download and install the repair tool here.
- Let it scan your computer.
- The tool will then repair your computer.
When migrating from Exchange to Office 365 or vice versa, you can choose to import your own e-mails, contacts and other mailbox information. However, if you disable the licenses for any of the services, you may encounter invisible problems. For example, a yellow warning bar may appear above an Office application that contains the following message:
Account Notice – We’ve run into a problem with your Office 365 subscription, and we need your help to fix it.
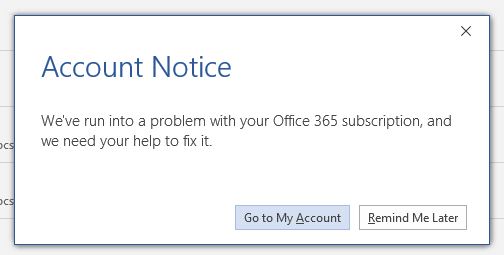
Check to see if you have a license.
- First, make sure you are logged in. If not, log in with your school or work account.
- Navigate to the browser header, then go to Settings and then to My Application Settings. Finally, go to Desktop 365.
- When you’re on the My Account page, select Subscriptions
- You should then be able to view all the services you are currently authorized to use, including the latest version of Office, OneDrive for Business, SharePoint Online or Exchange Online.
November 2024 Update:
You can now prevent PC problems by using this tool, such as protecting you against file loss and malware. Additionally, it is a great way to optimize your computer for maximum performance. The program fixes common errors that might occur on Windows systems with ease - no need for hours of troubleshooting when you have the perfect solution at your fingertips:
- Step 1 : Download PC Repair & Optimizer Tool (Windows 10, 8, 7, XP, Vista – Microsoft Gold Certified).
- Step 2 : Click “Start Scan” to find Windows registry issues that could be causing PC problems.
- Step 3 : Click “Repair All” to fix all issues.
If you do not see the latest Office desktop version in the list, it is likely that your administrator has not assigned you an Office license.
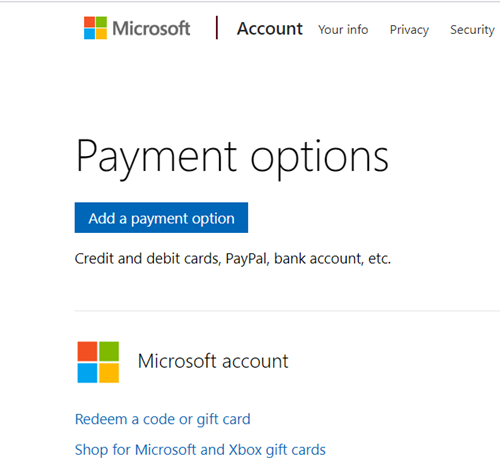
Run the Microsoft Support and Recovery Wizard
The Microsoft Recovery and Support Wizard works on Windows PCs and can help you identify and resolve activation issues with Microsoft 365.
- Select the download button below.
- Select your browser from the drop-down list to see how to save and then run the Microsoft Recovery and Support Wizard.
- The application installation dialog box will open. Select Install to start the installation.
- The Microsoft Recovery and Support Wizard opens in a new window. Select I accept the Microsoft Service Agreement.
- Select Yes to allow the application to make changes to your device.
- Follow the instructions to resolve your Office activation issue.
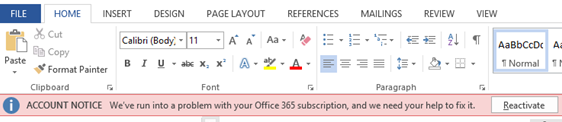
Deactivating, Uninstalling, and Reinstalling Office
If the Microsoft Recovery and Support Wizard did not resolve the problem, we recommend that you reinstall Office.
- Disable your Office installation.
- Use the Simple Repair Tool to completely uninstall Office.
- Reinstall Office.
Expert Tip: This repair tool scans the repositories and replaces corrupt or missing files if none of these methods have worked. It works well in most cases where the problem is due to system corruption. This tool will also optimize your system to maximize performance. It can be downloaded by Clicking Here
