Updated December 2024: Stop getting error messages and slow down your system with our optimization tool. Get it now at this link
- Download and install the repair tool here.
- Let it scan your computer.
- The tool will then repair your computer.
Microsoft Planner gives you a visual way to track and manage projects and other work between teams across the enterprise. Available on the Web and as a mobile application, Planner serves as a platform where all team members can create business plans and organize tasks so that other team members can view and access them.
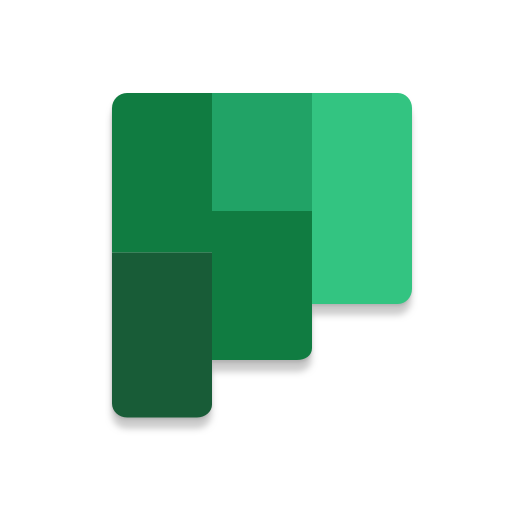
It’s easy to link to an entire plan in Microsoft Planner, but it’s not a very effective tool when you want to talk about a single task. Here’s how you can link to a single map to make it easier to discuss specific tasks.
If you are responsible for a plan in Microsoft Planner, you probably need to talk to the people working on the tasks and also report back up the chain using a custom worksheet or reporting tool. The ability to create links to individual tasks makes both tasks easier because you then have to click on a link instead of having to jump into the planner to find a task manually.
Fortunately, Microsoft has made it very easy to get shortcuts to individual tasks. Open the scheduler and locate the task for which you want to create a link. Click on the three points on the task map and select the “Copy link to task” option.
To Create a Link to a Single Task in Microsoft Planner
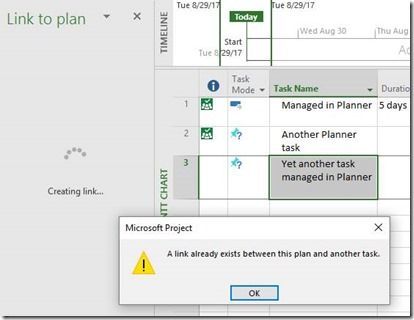
- You can see the link at the top right – and if you click on it, the guide opens on the left.
- When you click on the link, you see a selection box for the Office 365 group (not the map – because a group can have more than one map – for example, teams), and when you start typing, you find groups that match the string you typed.
- Then, when you select the plan, you will see who is added to the group – if it doesn’t already exist – and it is the assigned user and the current user. The project and the task must have been published at that time to be linked (you will receive a message if they don’t exist).
- The screenshot on the right below shows the result when a group is selected that has more than one plan – and adds the assigned resource in this case as well
- Once the link is established, you will receive a link in the guide and a planner icon in the grid.
- You can have links to multiple plans – and when you click on the link, you will be taken to the plan.
December 2024 Update:
You can now prevent PC problems by using this tool, such as protecting you against file loss and malware. Additionally, it is a great way to optimize your computer for maximum performance. The program fixes common errors that might occur on Windows systems with ease - no need for hours of troubleshooting when you have the perfect solution at your fingertips:
- Step 1 : Download PC Repair & Optimizer Tool (Windows 10, 8, 7, XP, Vista – Microsoft Gold Certified).
- Step 2 : Click “Start Scan” to find Windows registry issues that could be causing PC problems.
- Step 3 : Click “Repair All” to fix all issues.
Create a Link
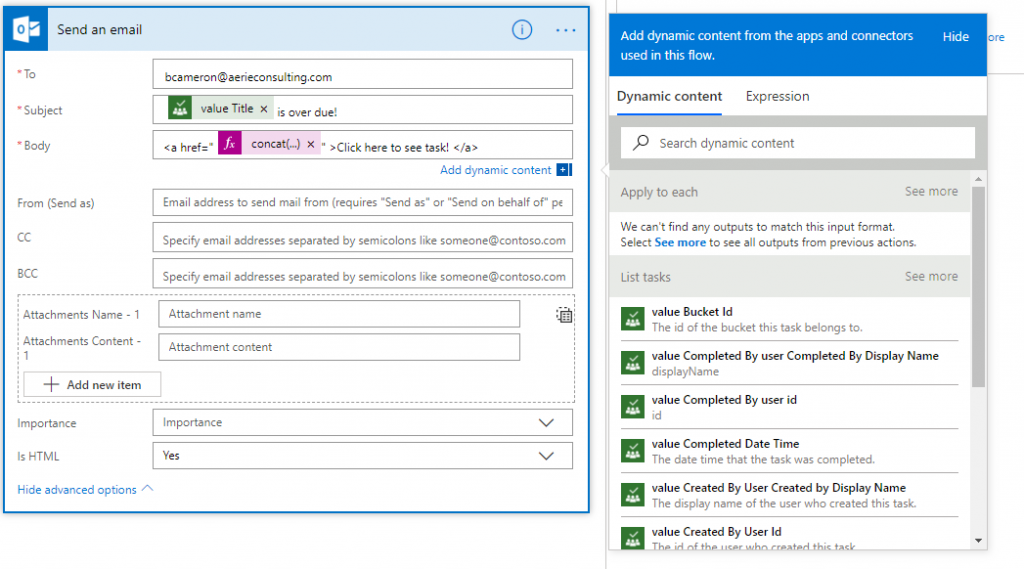
You can create a link to a planning task using the following layout: https://tasks.office.com/{environment}/en-US/Home/Task/{TaskId}
Basically, we indicate the end point for the planner associated with our tenant and then send him the ID of the current task. Let’s assume that my company’s tenant is a fictitious company called Cameronsoft. We want to build this chain using the concat expression in Flow and insert it into an HTML anchor tag. This is what the concat string looks like:
concat('https://tasks.office.com/cameronsoft.onmicrosoft.com/en-US/Home/Task/',items('Apply_to_each')?['Id'])
Conclusion
I hope that these tips will be useful to you in your current use of the planner or encourage you to start using the service. Stay tuned for my next blog post in which I will give you more tips on how to work more effectively with Microsoft Planner.
Expert Tip: This repair tool scans the repositories and replaces corrupt or missing files if none of these methods have worked. It works well in most cases where the problem is due to system corruption. This tool will also optimize your system to maximize performance. It can be downloaded by Clicking Here
