Updated February 2025: Stop getting error messages and slow down your system with our optimization tool. Get it now at this link
- Download and install the repair tool here.
- Let it scan your computer.
- The tool will then repair your computer.
When you use the Registry Editor to make adjustments, review the contents of a particular key, or make corrections, you can save the key as a favorite so you can easily find it again. Unfortunately, if you upgrade to a new version or install your system properly, all favorites are deleted. Here you will learn how to backup and restore them from one version/installation to another.
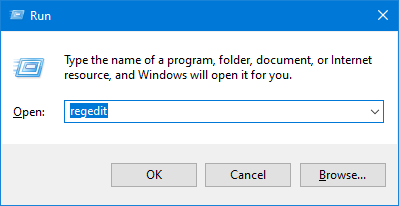
Editing the Registry
Before you begin, you should take a few moments to back up your system by creating a system image in the Backup and Restore tool. This way, if a problem occurs, you can restore your system and start working again immediately.
To launch the Registry Editor, click the Start button, type regedit in the Start Search box, and then press [Enter]. When the UAC dialog box appears, respond accordingly.
How to Delete All Edge Favorites using the Registry Editor
Close Microsoft Edge, open File Explorer, add the path to the next folder in the address bar and press ENTER:
%LocalAppData%\Packages\Microsoft.MicrosoftEdge_8wekyb3d8bbwe\AC\MicrosoftEdge\User\Default
Delete or rename the two folders “DataStore” and “Favorites”.
One of the subfolders of the DataStore folder contains the database file spartan.edb, which contains all your favorites. The Favorites folder contains individual .URL files for the Favorites bar, a cache location managed by Edge.
Then open the following folder:
%LocalAppData%\Packages\Microsoft.MicrosoftEdge_8wekyb3d8bbwe\RoamingState
Delete the contents of the folder.
February 2025 Update:
You can now prevent PC problems by using this tool, such as protecting you against file loss and malware. Additionally, it is a great way to optimize your computer for maximum performance. The program fixes common errors that might occur on Windows systems with ease - no need for hours of troubleshooting when you have the perfect solution at your fingertips:
- Step 1 : Download PC Repair & Optimizer Tool (Windows 10, 8, 7, XP, Vista – Microsoft Gold Certified).
- Step 2 : Click “Start Scan” to find Windows registry issues that could be causing PC problems.
- Step 3 : Click “Repair All” to fix all issues.
Add Favorites to the Windows Registry Editor
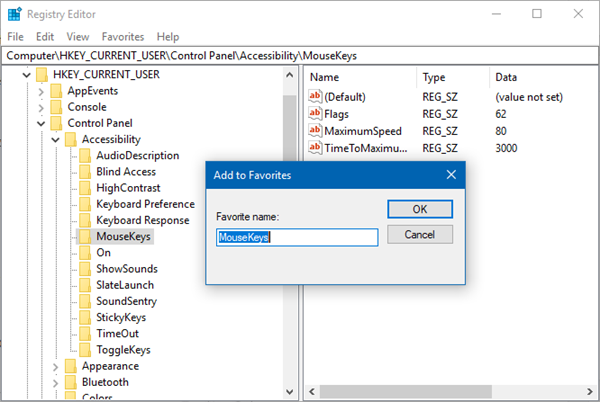
If you want to save your favorites to make sure they will be adopted during your next construction or installation, follow these not-so-easy steps and you’re done.
Remember that if you don’t have enough experience with the registry, you should think twice before following our example, because a simple mistake could mean a disaster for your Windows 10 installation, and that’s something no one wants to worry about right now.
- Use the Windows+R key to open the Run dialog box. Type regedit in the box and click OK to open the Windows Registry Editor.
- Navigate to the registry key you want to set as a favorite, then click it. Then look for “Favorites” at the top of the menu, navigate to it, and click “Add to Favorites”.
- You should see a pop-up window that asks you to give your favorite a name. Type a name, then click OK to continue.
- You should now see your new saved favorite under the Favorites tab.
Expert Tip: This repair tool scans the repositories and replaces corrupt or missing files if none of these methods have worked. It works well in most cases where the problem is due to system corruption. This tool will also optimize your system to maximize performance. It can be downloaded by Clicking Here
