Updated February 2025: Stop getting error messages and slow down your system with our optimization tool. Get it now at this link
- Download and install the repair tool here.
- Let it scan your computer.
- The tool will then repair your computer.
You can use BitLocker Drive encryption to protect your files on an entire disk. BitLocker can help prevent hackers from accessing the system files they rely on to determine your password, or it can prevent access to your disk by physically removing it from your PC and installing it on another one. You can still log on to Windows and use your files as usual.
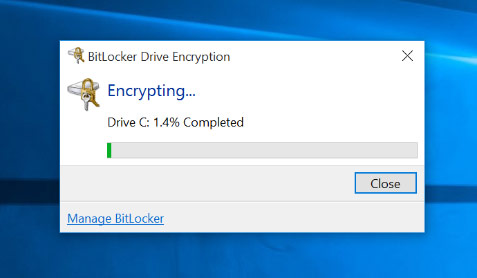
New files are automatically encrypted when you add them to a drive that uses BitLocker. However, if you copy these files to another drive or PC, they are automatically decrypted.
BitLocker can encrypt both the drive on which Windows is installed (the operating system drive) and fixed data drives (such as internal hard drives). You can also use BitLocker To Go to protect all files stored on a removable data drive (such as an external hard drive or USB flash drive).
Bitlocker Encryption
Bitlocker uses 128-bit encryption by default, but can be switched to 256-bit encryption.
With Windows 10 1903, Microsoft has changed its recommendation from 256 to 128-bit. Customers had reported performance problems and Microsoft saw no reason to maintain its recommendation for 256-bit encryption.
Using the Windows Command Prompt
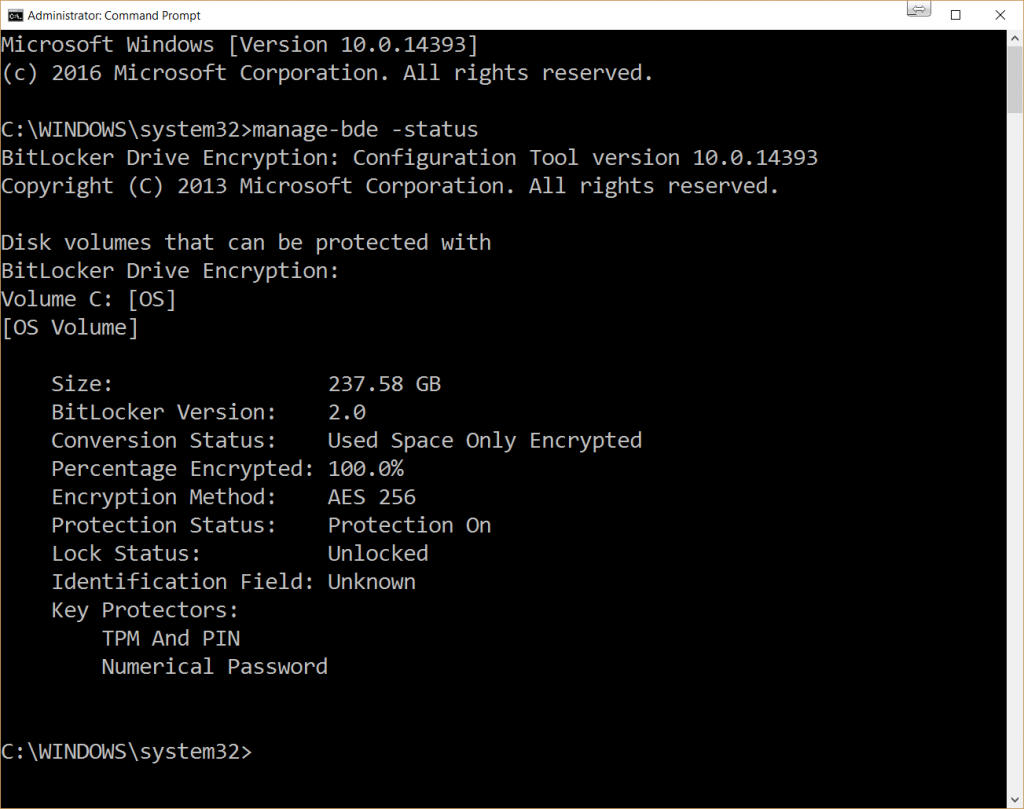
- Open the command prompt by searching for cmd in the search field.
- Now type the following command and press Enter :
- manager-bde status
- It displays the status of all drives, whether encrypted or decrypted.
- However, if you want to check the status of a specific drive, you can run this command:
- manage-bde status :
- You will see a “Protection On/Off” message.
February 2025 Update:
You can now prevent PC problems by using this tool, such as protecting you against file loss and malware. Additionally, it is a great way to optimize your computer for maximum performance. The program fixes common errors that might occur on Windows systems with ease - no need for hours of troubleshooting when you have the perfect solution at your fingertips:
- Step 1 : Download PC Repair & Optimizer Tool (Windows 10, 8, 7, XP, Vista – Microsoft Gold Certified).
- Step 2 : Click “Start Scan” to find Windows registry issues that could be causing PC problems.
- Step 3 : Click “Repair All” to fix all issues.
The command provides the following details about the drive(s):
- Size
- BitLocker Version
- Status of conversion
- Percentage coded
- Encryption method
- Protection Status
- Lock status
- Identification field
- Key protectors
Using Windows Powershell
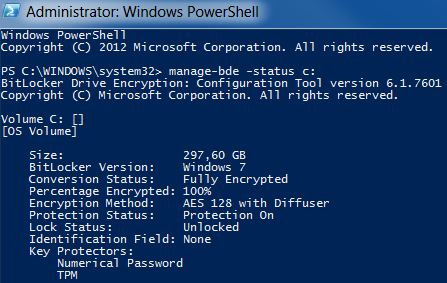
The following alternative method will also work, but requires intermediate technical skills to carry it out.
The information that the Get-BitLockerVolume cmdlet provides about the volumes that can be protected by BitLocker
You can also use this cmdlet to display the following information about a BitLocker volume
- VolumeType – data or operating system.
- Mounting point – drive letter.
- CapacityGB – disk size.
- VolumeStatus – If BitLocker is currently protecting some, all or none of the data on the volume.
- Encryption Percentage – The percentage of the volume that BitLocker protects.
- KeyProtector – Type of key protection or key protection mechanisms.
- Auto-Unlock enabled – if BitLocker uses Auto-Unlock for the volume.
- Protection Status – If BitLocker is currently using key protection to encrypt the volume key.
- EncryptionMethod – Specifies the encryption algorithm and the size of the key used on the volume.
https://danielengberg.com/how-to-check-status-of-bitlocker-encryption-on-a-client/
Expert Tip: This repair tool scans the repositories and replaces corrupt or missing files if none of these methods have worked. It works well in most cases where the problem is due to system corruption. This tool will also optimize your system to maximize performance. It can be downloaded by Clicking Here
