Updated November 2024: Stop getting error messages and slow down your system with our optimization tool. Get it now at this link
- Download and install the repair tool here.
- Let it scan your computer.
- The tool will then repair your computer.
Microsoft has officially made Windows 10 available as a free update for users of Windows 7 or 8.1, or as a complete new installation if the need arises. But you already knew that, didn’t you? The latest edition of the Windows family has been a resounding success for Microsoft. Users around the world are raving about the company’s most daring platform upgrade ever. However, some users upgrading from existing Windows installations are experiencing problems adjusting screen brightness. Fortunately, there is a solution.
The problem manifests itself by not allowing users to increase or decrease the brightness of the connected screen on Windows 10 machines. There have certainly been more serious bugs in the past that have been shipped in major software, but the existence of this problem is of concern because it means that laptop and notebook owners cannot reduce the screen brightness when the battery is low. The horror. Let’s explain in a simple step-by-step guide how to solve the problem.
Enabling Adaptive Brightness
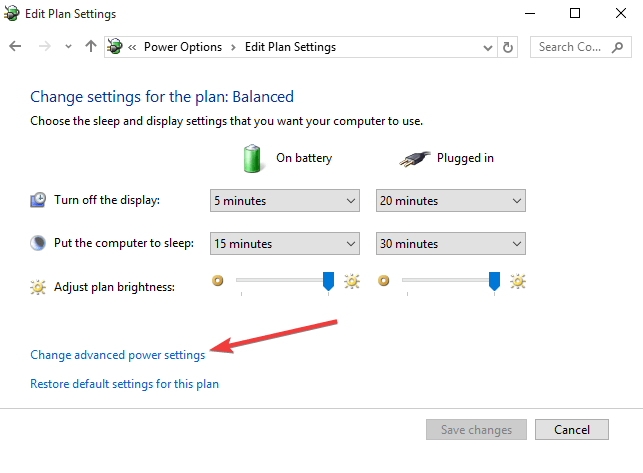
- Click Start and select Control Panel
- Select performance options
- Click on the Change Plan Settings link next to your current electricity plan.
- Click Change Wholesale Settings
- In the new window, click View to open the lists below.
- Search and click on each of the following options… Turn on screen brightness, decrease screen brightness and adjust brightness
- Modify them according to the desired settings
- Click on “Apply
- Click on OK
Using Microsoft Basic Display Adapter Software
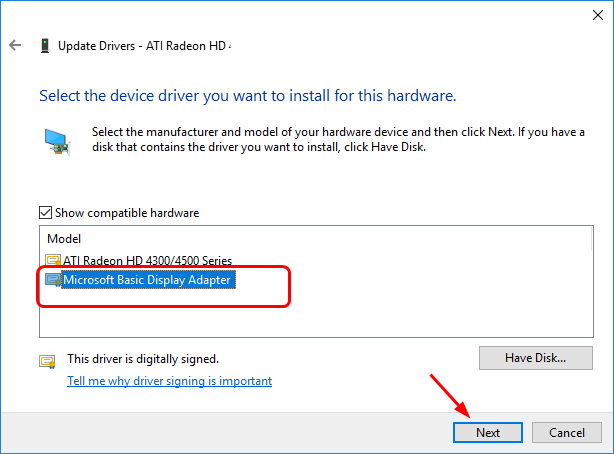
- Right-click the Start button to select the Device Manager.
- Double-click “Show Adapters”. Next, right-click on your video card driver to select Update Driver.
- Click “Browse My Computer” to find the driver software.
- Continue to select Let me choose from a list of drivers available on my computer.
- Click Microsoft Basic Display Adapter. Then click Next to continue.
The Microsoft Basic Display Adapter driver will now be installed on your Windows 10 computer. Once this is complete, restart your computer and try to adjust the brightness again, the problem should now be solved.
November 2024 Update:
You can now prevent PC problems by using this tool, such as protecting you against file loss and malware. Additionally, it is a great way to optimize your computer for maximum performance. The program fixes common errors that might occur on Windows systems with ease - no need for hours of troubleshooting when you have the perfect solution at your fingertips:
- Step 1 : Download PC Repair & Optimizer Tool (Windows 10, 8, 7, XP, Vista – Microsoft Gold Certified).
- Step 2 : Click “Start Scan” to find Windows registry issues that could be causing PC problems.
- Step 3 : Click “Repair All” to fix all issues.
Disabled Generic Pnp Monitor
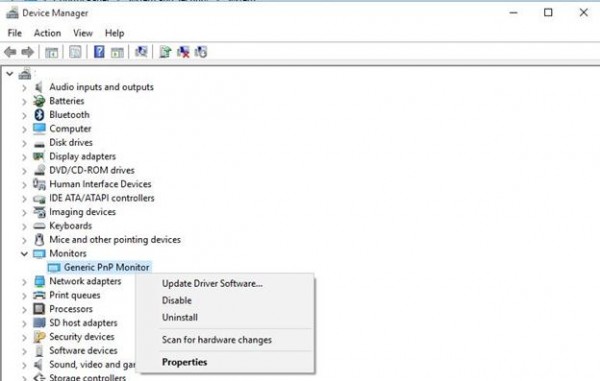
If you cannot change the display brightness in the notification window and the screen settings, verify that the generic pnp monitor is not disabled in your devices. This is the most common problem with Lenovo and HP Pavilion notebooks.
Open the Device Manager (devmgmt.msc) and check in the Monitors section to see if the generic pnp monitor is enabled. If it is not, right-click and enable it.
Restart your computer and try to adjust the screen brightness.
Restart the display adapter
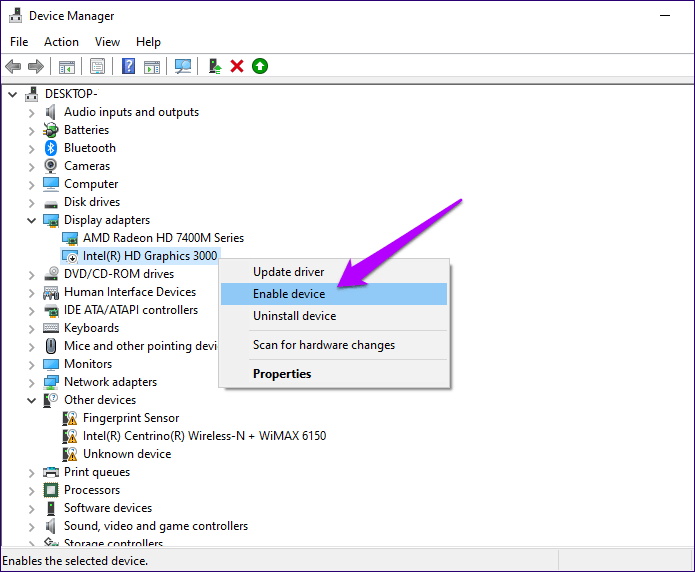
Occasionally, your computer’s display adapter may fail and the brightness control may not work properly. Turning the display adapter on your computer off and then on may fix the problem.
- Start by opening the Device Manager. Right-click the Start icon and then click Device Manager.
- Expand the display adapters in the Device Manager. Next, right-click your display adapter and then click Turn off the device.
- In the confirmation dialog box that appears, click Yes. Your monitor may turn off, but it will turn on again after a few seconds.
- Right-click the display adapter again, and then click Turn on the device to turn it back on.
Conclusion
The selected driver is now installed on your PC and the problem with brightness control in Windows 10 is solved. You can check this by increasing or decreasing the brightness of your PC. So I hope this has helped you if the brightness of your desktop or laptop computer does not change.
Have you found this solution to the problem of controlling the brightness in Windows 10? Let us know in the comments below.
https://www.guidingtech.com/fixes-windows-10-brightness-slider-not-working-issue/
Expert Tip: This repair tool scans the repositories and replaces corrupt or missing files if none of these methods have worked. It works well in most cases where the problem is due to system corruption. This tool will also optimize your system to maximize performance. It can be downloaded by Clicking Here
