Updated February 2025: Stop getting error messages and slow down your system with our optimization tool. Get it now at this link
- Download and install the repair tool here.
- Let it scan your computer.
- The tool will then repair your computer.
With the macOS operating system, it has always been easy to take a screenshot. A screenshot is an image of your computer’s desktop or an active window. Here you will find a summary of all the key combinations you can use to capture your screen in macOS.
The shortcut keys for taking screenshots may seem simple on your Mac, but each technique captures a different part of your screen.
If your workflow requires you to take screenshots regularly on your MacBook or Mac Pro, you’ll need to know three common keyboard shortcuts, and a fourth if you have a MacBook with a touchbar. One of these is a little newer. Maybe you remember MacOS Mojave, but if not, you can be sure it’s been transferred to MacOS Catalina.
Capture the Entire Screen

Simultaneously press Command + Shift + 3 for instant recording on your desktop.
Press Command + Shift + 3 + Control at the same time to save the image to the clipboard.
In MacOS Catalina, a preview of the screenshot appears in the corner of your screen, giving you quick access to editing tools. You can also use the “Batteries” feature, which allows you to combine similar files on your desktop, such as screenshots. Simply right-click on your desktop and select “Use Batteries” from the menu to quickly group them together.
To Capture a Portion of the Screen

- Press and hold these three buttons together: Shift button, control button and 4.
- Drag the crosshairs to select the area of the screen you want to capture. To move the selection, press and hold the space bar while dragging the crosshairs. To cancel the screen capture, press the Escape key.
- To capture the screenshot, release the mouse or trackpad button.
- If you see a thumbnail in the corner of your screen, click it to change the screenshot. Or wait until the screenshot is saved to your desktop.
To Take an Accurate Screenshot

If you want to make a more accurate or controlled screenshot, you can press Command + Shift + 5. This will launch the screenshot application and pause what you were working on.
In the menu of this application (at the bottom of the screen), you can choose from several screen capture modes. The leftmost one, just next to the small “x”, takes a screenshot of the entire screen when you click anywhere.
The mode directly to the right allows you to take a screenshot of a specific window by hovering the mouse over the desired window and clicking on it.
The third mode, which looks like a rectangle of dotted lines, allows you to select a part of the screen to take a screenshot. Contrary to the previously mentioned method of taking a picture of a part of the screen, you can move this box with the mouse and thus determine much more precisely the part of the screen to be photographed. To take a screenshot in this mode, press the Enter key instead of clicking the mouse.
February 2025 Update:
You can now prevent PC problems by using this tool, such as protecting you against file loss and malware. Additionally, it is a great way to optimize your computer for maximum performance. The program fixes common errors that might occur on Windows systems with ease - no need for hours of troubleshooting when you have the perfect solution at your fingertips:
- Step 1 : Download PC Repair & Optimizer Tool (Windows 10, 8, 7, XP, Vista – Microsoft Gold Certified).
- Step 2 : Click “Start Scan” to find Windows registry issues that could be causing PC problems.
- Step 3 : Click “Repair All” to fix all issues.
Find the Screenshot File on macOS
- With all of the above methods, the image file is automatically saved as a PNG file (as opposed to a JPG) with a name such as “Screen Shot xx-xx-xx” on your Mac desktop. These “xx-xx-xx” numbers were automatically generated based on the date and time of the screenshot.
- If you don’t want to overload your desktop or the Finder, you can change the default location where screenshots are saved using the Mac command line terminal.
- If you’re using a newer operating system like Mojave, the features are a little more advanced, but the basic keys are the same.
How to Record your Screen on macOS
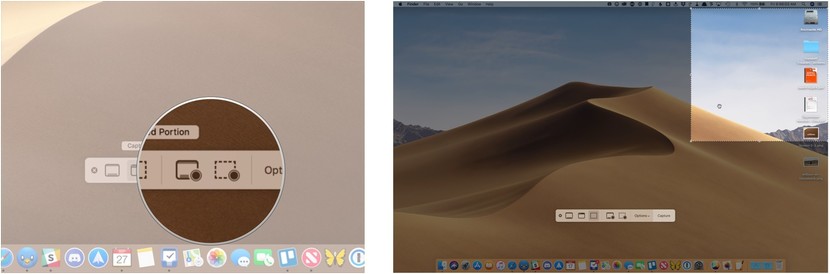
Screen recording is easy on the Mac. You no longer need to rely on QuickTime to record screens. Instead, you simply call up the same toolbar you use to take screenshots.
- Press Command + Shift + 5 on your keyboard to access the screenshot toolbar.
- Click Save Entire Screen or Save Selected Area. Your capture starts immediately when you select Save in full screen.
- Select the part of the screen you want to save if you only want to save part of it.
- Click Save in the Screenshot and Record Control bar.
- Click the “Stop” button on the menu bar to stop recording.
- Use the controls, right-click or two-finger click on the recording that appears in the lower right corner of your screen.
- Use the shortcut menu to choose where to record, send, view in the Finder, delete, or highlight the screenshot.
The Future of Screen Capture on the Mac
As you can see above, learning the screen capture process on the Mac is not particularly difficult, and capturing screens on the Mac is now easier than ever, thanks to the addition of a special MacBook screenshot and video capture menu in MacOS Mojave.
With this new feature, it’s clear that Apple understands how to print a screen on the Mac, an issue that in the past, to put it lightly, wasn’t very intuitive. So you can probably expect the process to be even more streamlined in the future.
https://support.apple.com/en-us/HT201361
Expert Tip: This repair tool scans the repositories and replaces corrupt or missing files if none of these methods have worked. It works well in most cases where the problem is due to system corruption. This tool will also optimize your system to maximize performance. It can be downloaded by Clicking Here
