Updated December 2024: Stop getting error messages and slow down your system with our optimization tool. Get it now at this link
- Download and install the repair tool here.
- Let it scan your computer.
- The tool will then repair your computer.
Windows 10 has improved the look and feel of the taskbar. It’s a little more transparent and has an extra blur effect to make things a little smoother and more pleasing to the eye. In fact, the color of the taskbar changes depending on the accent color, if configured. If you wish, you can either increase the transparency of the taskbar or make the Windows 10 taskbar completely transparent. As you can imagine, adjusting the transparency of the taskbar gives you a lot of flexibility for visual customization.
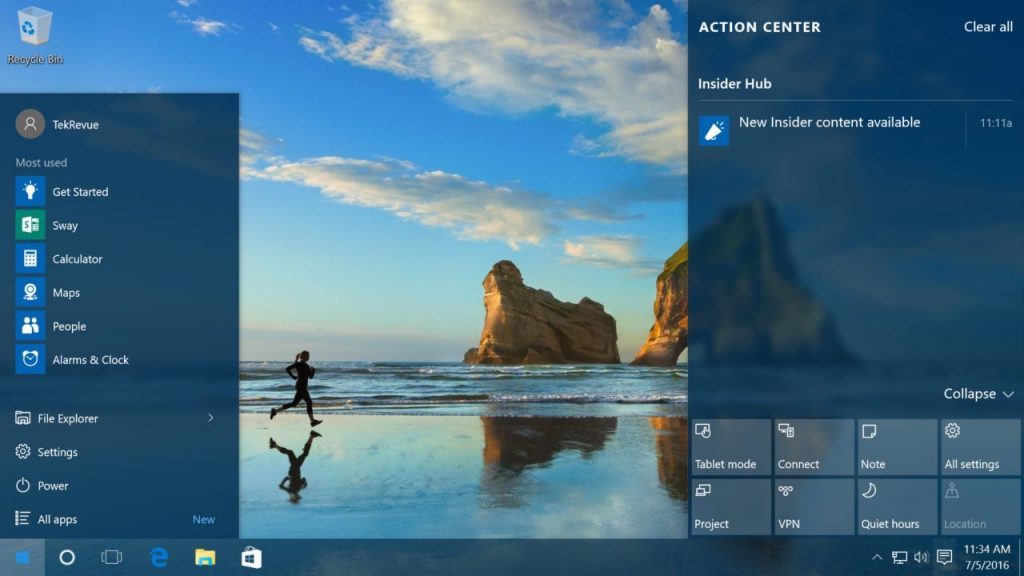
As you may already know, Windows 10 has a hidden, built-in setting to increase taskbar transparency using the registry value UseOLEDTaskbarTransparency. Here are two new portable third-party tools that allow you to make your taskbar transparent, define a gradient, or make it completely transparent.
Without further ado, let me show you how to make the taskbar transparent in Windows 10.
Make the taskbar 100% transparent or adjust the transparency level
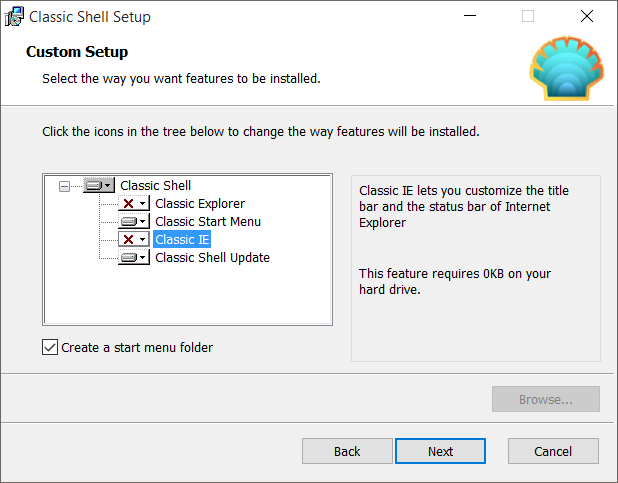
Step 1: Visit the Classic Shell website and download the latest version available.
Step 2: Run the installation file, and when you see the following screen, please disable all options except the Start menu and Classic Shell Update if you intend to use the program to adjust the transparency of the taskbar.
Step 3: Once the program is installed, you will see the following screen. Click the Control tab, then select the options as shown in the figure below if you want to continue using the original Windows 10 Start Menu without enabling the Classic Shell Start Menu.
December 2024 Update:
You can now prevent PC problems by using this tool, such as protecting you against file loss and malware. Additionally, it is a great way to optimize your computer for maximum performance. The program fixes common errors that might occur on Windows systems with ease - no need for hours of troubleshooting when you have the perfect solution at your fingertips:
- Step 1 : Download PC Repair & Optimizer Tool (Windows 10, 8, 7, XP, Vista – Microsoft Gold Certified).
- Step 2 : Click “Start Scan” to find Windows registry issues that could be causing PC problems.
- Step 3 : Click “Repair All” to fix all issues.
And if you want to use the Classic Shell start menu, choose one of the available styles, then go to the next step.
Step 4: Click the Settings tab of Windows 10, select the Customize Taskbar if it is not already checked, select Transparent as the appearance of the taskbar, and enter a value between 0 and 100 to adjust the opacity. If you want to add the blur effect, select the Glass option.
Click the OK button to apply the change.
Changing Taskbar Transparency via the Registry
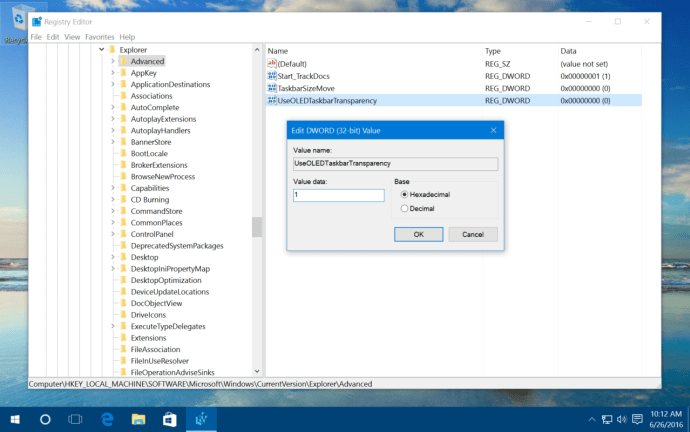
Like all previous versions of Windows, Windows 10 relies on a database called the “registry” to configure tens of thousands (or more) of low-level configuration options for Windows and its many software applications. Because the registry is essential to the proper functioning of Windows 10, it is extremely important to be very careful when changing it, as you can easily shut down your system by carelessly modifying the registry. Don’t make changes to the Registry suggested by Web sites you don’t trust, and be careful even if you make changes you do trust. We recommend that you set a restore point in Windows 10 before making major changes and back up your system just in case.
Changing the registry itself is a deceptively simple process. Click the Start button or click in the search bar and type regedit. The Registry Editor appears in the list of results; click it to launch the utility.
- From the Windows Registry Editor, use the hierarchical list on the left side of the window to navigate:
- HKEY_LOCAL_MACHINE\SOFTWAR\EMicrosoft\Windows\Current Version\Explore\Extent
After selecting the “Advanced” button on the left side of the window, right-click in an empty area on the right side of the window and select the value “New > DWORD (32-bit)” and name it “UseOLEDTaskbarTransparency”.
- HKEY_LOCAL_MACHINE\SOFTWAR\EMicrosoft\Windows\Current Version\Explore\Extent
- Then double-click on your new DWORD value and put the “Value Data” field to number one (“1”) in the box that appears. Click OK to close the value editor, then exit the registry editor.
- Return to your Windows 10 desktop, right-click an empty field and select Customize. You can also click Start > Settings > Customize. In the Customization section under Settings, click Colors. In the Colors window, enable the Transparency Effects option. If this option was already enabled, you can quickly toggle it by unchecking and then clicking it again for the change to take effect.
https://steamcommunity.com/app/431960/discussions/2/1732089092462825985/
Expert Tip: This repair tool scans the repositories and replaces corrupt or missing files if none of these methods have worked. It works well in most cases where the problem is due to system corruption. This tool will also optimize your system to maximize performance. It can be downloaded by Clicking Here
