Updated November 2024: Stop getting error messages and slow down your system with our optimization tool. Get it now at this link
- Download and install the repair tool here.
- Let it scan your computer.
- The tool will then repair your computer.
The Task Manager is a very useful tool for monitoring and troubleshooting. Because of its power, sometimes an IT professional may not want his users to be able to open it.
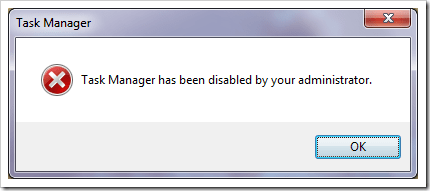
To Disable Task Manager in Windows 10
- Open the Local Group Policy Editor application or start it for all users except the administrator or for a specific user.
- Navigate left to User Configuration > Administrative Templates > Ctrl+Alt+Delete Options.
- On the right, locate the Task Manager Deletion Policy setting.
- Double-click it and set the policy to Enabled to disable Task Manager.
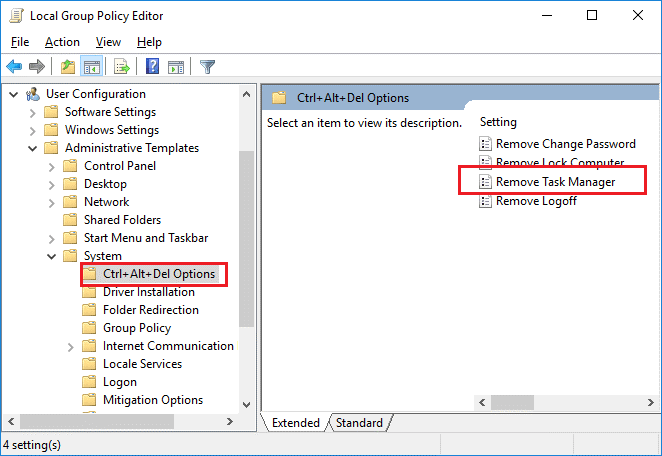
You are done. When a person attempts to access Task Manager, the appropriate entries are disabled, including the following:
- The option on the security screen Ctrl+Alt+Del.
- The taskbar context menu option.
- The key combination Ctrl+Key+Esc.
Disable Task Manager in the Registry Editor
We can disable the task manager for a specific user by opening the registry editor as an administrator in this default account. You need to find the user’s PID and then change the settings for that specific PID. This will disable Task Manager only for that particular default account and not for others.
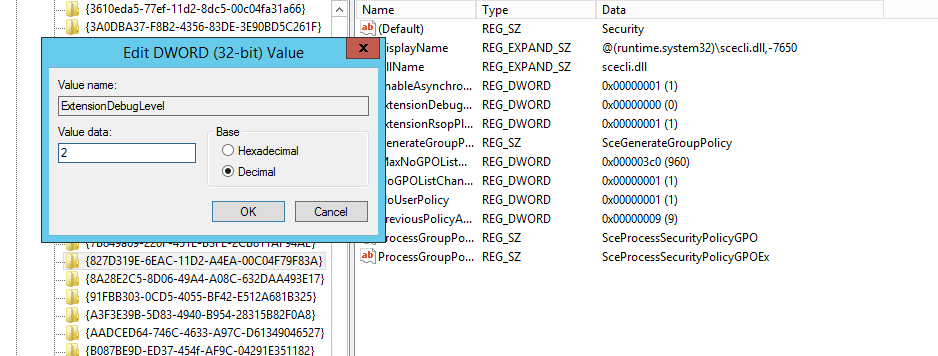
- Log in to your default user account and go to the following location in the file explorer
- C:\Windows\System32\
- Locate the file regedit.exe, right-click on it and select Run as Administrator
- Enter the administrator password when prompted by the User Account Control (UAC) and click Yes.
- First find your SID by going to the following directory in the registry editor:
- HKEY_LOCAL_MACHINE\SOFTWARE\Microsoft\Windows NT\CurrentVersion\ProfileList Click on the SID in the list to find your username.
- Now go to the following directory of your default SID account:
- HKEY_USERS\S-1-5-21-3407337436-3193968817-2416647502-1004\Software\Microsoft\Windows\CurrentVersion\Policies
- Select the key from the System subfolder (if the key does not exist, create it by right-clicking on the Policies folder and selecting the key).
- Right-click or inside the system folder key, then select New > DWORD Value (32-bit) and name it DisableTaskmgr
- Right click on DisableTaskmgr, then select Modify and change the value to “1”.
- The task manager is now disabled for the standard user.
November 2024 Update:
You can now prevent PC problems by using this tool, such as protecting you against file loss and malware. Additionally, it is a great way to optimize your computer for maximum performance. The program fixes common errors that might occur on Windows systems with ease - no need for hours of troubleshooting when you have the perfect solution at your fingertips:
- Step 1 : Download PC Repair & Optimizer Tool (Windows 10, 8, 7, XP, Vista – Microsoft Gold Certified).
- Step 2 : Click “Start Scan” to find Windows registry issues that could be causing PC problems.
- Step 3 : Click “Repair All” to fix all issues.
To Disable the Task Manager from the Command Prompt or PowerShell
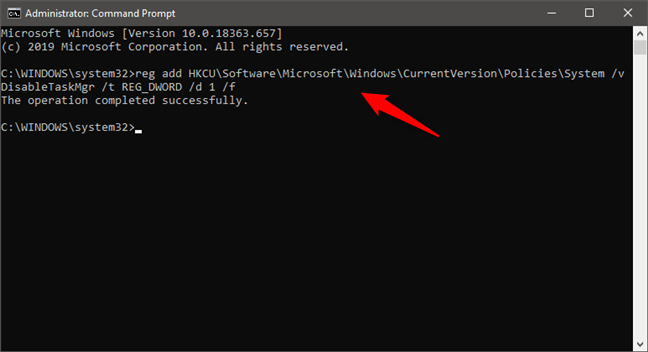
- If you prefer to use a command line environment, open PowerShell or the command prompt as an administrator. To disable the task manager, run the following command: reg add HHKCU\Software\Microsoft\Windows\CurrentVersion\Policies\System /v DisableTaskMgr /t REG_DWORD /d 1 /f.
- To activate the task manager from the command prompt, execute this command: reg add HKCU\Software\Microsoft\Windows\CurrentVersion\Policies\System /v DisableTaskMgr /t REG_DWORD /d 0 /f.
Conclusion
That’s it, now you can easily control another user’s unwanted access to your PC. Follow the simple steps to disable the task manager for a specific user and don’t leave any chance for unwanted problems, just stay one step ahead and secure our PC.
https://support.microsoft.com/en-ph/help/555480
Expert Tip: This repair tool scans the repositories and replaces corrupt or missing files if none of these methods have worked. It works well in most cases where the problem is due to system corruption. This tool will also optimize your system to maximize performance. It can be downloaded by Clicking Here
