Updated February 2025: Stop getting error messages and slow down your system with our optimization tool. Get it now at this link
- Download and install the repair tool here.
- Let it scan your computer.
- The tool will then repair your computer.
Terminal applications like the command prompt do not have a large user interface. They are designed to execute text-based commands, and often users who prefer them to GUI applications do so because of the basic interface. While a simple interface is excellent, it can sometimes be counterproductive, for example, if you have multiple command prompt windows open and you are working on different things in each window. An easy way to distinguish between windows and make it easier to switch from one window to another is to give them a title. Here’s how to set a title for a command line window in Windows 10.
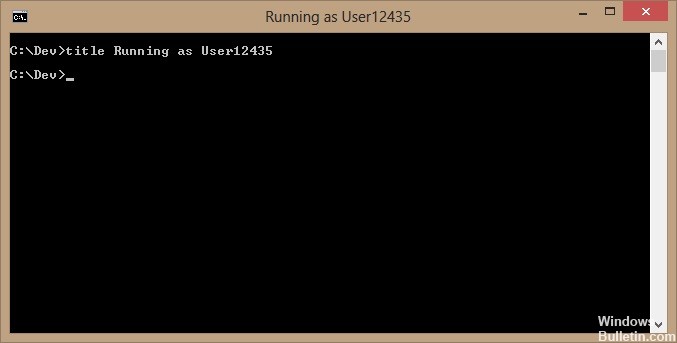
Power users, on the other hand, live and die at the command prompt to perform certain tasks. If you know what you’re doing, Command Prompt can be used to quickly diagnose problems or make major, in-depth changes to the system.
A user who knows how to use Command Prompt is almost always treated like a computer genius.
Although Command Prompt in Windows 10 is still relevant on modern computers, it still seems to have its place on an old IBM PC from the 1980s. The thing is, it doesn’t have to be! You can customize the appearance of the command prompt.
This is probably something most of us don’t even think about, because this black and white terminal is so iconic. If you’re tired of fixing this DOS-like gap, here’s how you can spice up your text-mode scripting adventures.
To Specify a Title of a Command Prompt Window
February 2025 Update:
You can now prevent PC problems by using this tool, such as protecting you against file loss and malware. Additionally, it is a great way to optimize your computer for maximum performance. The program fixes common errors that might occur on Windows systems with ease - no need for hours of troubleshooting when you have the perfect solution at your fingertips:
- Step 1 : Download PC Repair & Optimizer Tool (Windows 10, 8, 7, XP, Vista – Microsoft Gold Certified).
- Step 2 : Click “Start Scan” to find Windows registry issues that could be causing PC problems.
- Step 3 : Click “Repair All” to fix all issues.
- Create a window.
- Enter text at the command prompt or with the Run -title command to specify the title of the window.
Notes:
- The -800 switch creates an 800 X 600 display window that does not obscure the Windows taskbar at the bottom of the screen. You can use it as a stand-alone command or add it to a
- Windows program or shortcut.
- This command is ignored if you have specified default window types in your compiled help file.
- Client-side command-line switches are part of the HTML Help executable file (Hh.exe) and therefore work if the HTML Help Workbench is not configured.
Setting Title in PowerShell Windows
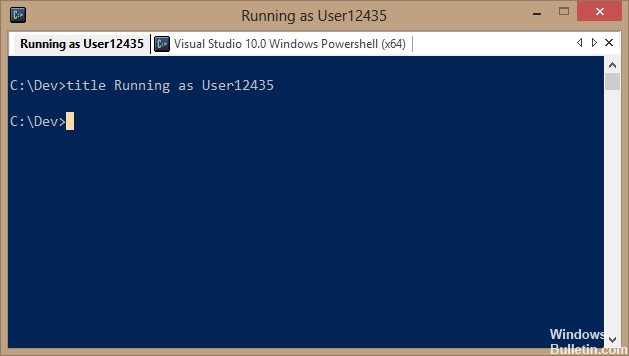
You can also set a title for PowerShell windows, but the command for this is different. In PowerShell, you must run the following command.
Syntax:
[System.Console]::Title = "Title that you want to use"
Example:
[System.Console]::Title = "Windows Bulletin User"
However, there is a difference between these two commands; in PowerShell, you must enclose the title you set in double quotation marks. Otherwise, the command will simply not be executed and you will get an error. Apart from this difference, the command works more or less like the Title command at the command prompt. You can change it at any time and it can be executed in windows with normal user and administrator privileges. Like the command prompt, the title is set for the current session only.
Expert Tip: This repair tool scans the repositories and replaces corrupt or missing files if none of these methods have worked. It works well in most cases where the problem is due to system corruption. This tool will also optimize your system to maximize performance. It can be downloaded by Clicking Here
