Updated November 2024: Stop getting error messages and slow down your system with our optimization tool. Get it now at this link
- Download and install the repair tool here.
- Let it scan your computer.
- The tool will then repair your computer.
If your Windows 10 computer closes all applications when it goes into standby or sleep mode, or closes them when it wakes up, then you should continue to read this article until the end – we will tell you the possible solutions to solve this problem.
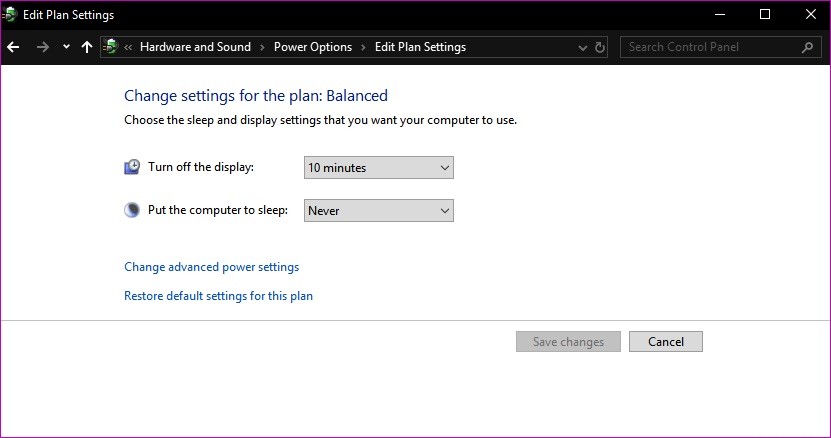
You may experience this problem because the recently installed update has changed system settings, altered power plan settings, or created a conflict with third-party applications. Try our suggestions below:
Setting the Power Options
- Right-click on the Start menu.
- Go to the Control Panel.
- Click on Hardware and Sound.
- Select Power Options.
- If you are using Sub-balanced, click Change Plan Settings.
- Note: The steps also apply to high performance.
- Select Change advanced power settings.
- Under Sleep, click Allow Hybrid Sleep, then enable it.
- Once you’re done, go to Sleep After, then set it to Never.
- Click on Apply.
- Select OK.
Once you have finished, please check to see if you still have the same problem.
November 2024 Update:
You can now prevent PC problems by using this tool, such as protecting you against file loss and malware. Additionally, it is a great way to optimize your computer for maximum performance. The program fixes common errors that might occur on Windows systems with ease - no need for hours of troubleshooting when you have the perfect solution at your fingertips:
- Step 1 : Download PC Repair & Optimizer Tool (Windows 10, 8, 7, XP, Vista – Microsoft Gold Certified).
- Step 2 : Click “Start Scan” to find Windows registry issues that could be causing PC problems.
- Step 3 : Click “Repair All” to fix all issues.
Run the Power Troubleshooter
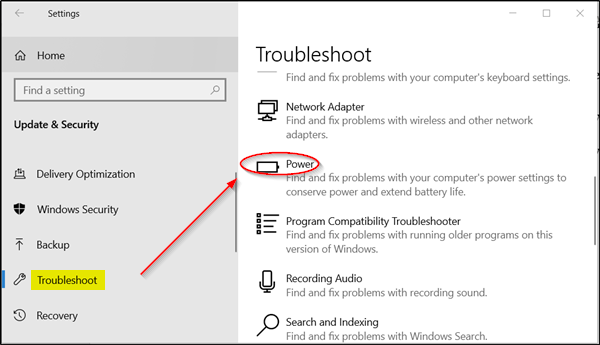
The Power Troubleshooter automatically corrects some common problems in feeding plans. Perform the power troubleshooting to adjust your computer’s power settings. Power troubleshooting checks items such as your computer’s wait time settings, which determine how long your computer waits before turning off the screen or going into sleep mode. Adjusting these settings can help you save energy and extend the life of your computer’s battery.
- Press Windows Logo + X, then click on the search option.
- Type troubleshooting.
- Select Troubleshooting and click System and Security.
- Click on Power and follow the instructions on the screen.
Execute the DISM command

If the problem persists, try the following steps:
- Select the Start button and locate the command prompt.
- In the results list, right-click on Command Prompt and choose Run as administrator.
- Type the following commands, then press Enter after each command:
- DISM.exe /Online /Clean image /Scan health
- DISM.exe /Online /Cleanup – Image /Health restoration
Disable Fast Startup for Old Machines
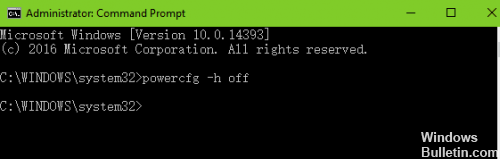
The Quick Start feature of Windows 10 is a setting that allows you to start your PC faster after turning it off. An image of the kernel and loaded drivers is stored in the C:\hiberfil.sys file during shutdown. When you turn off and restart your PC, Windows loads the standby file into memory to restore your PC.
If you have an older device and you notice that your PC is not going into standby mode, you can disable the quick start option. Open Control Panel > Power Options and click Select what the power buttons do.
To disable this feature, click Change settings that are not currently available and clear the Enable Quick Start check box.
However, if the problem persists, you must identify the latest updates installed on your PC and uninstall them.
https://h30434.www3.hp.com/t5/Notebook-Boot-and-Lockup/Sleep-Closes-All-Programs/td-p/6699974
Expert Tip: This repair tool scans the repositories and replaces corrupt or missing files if none of these methods have worked. It works well in most cases where the problem is due to system corruption. This tool will also optimize your system to maximize performance. It can be downloaded by Clicking Here
