Updated November 2024: Stop getting error messages and slow down your system with our optimization tool. Get it now at this link
- Download and install the repair tool here.
- Let it scan your computer.
- The tool will then repair your computer.
Sometimes you need to connect your Android device to your Windows 10 computer to transfer certain files, but users have reported some problems with Android and Windows 10 devices.
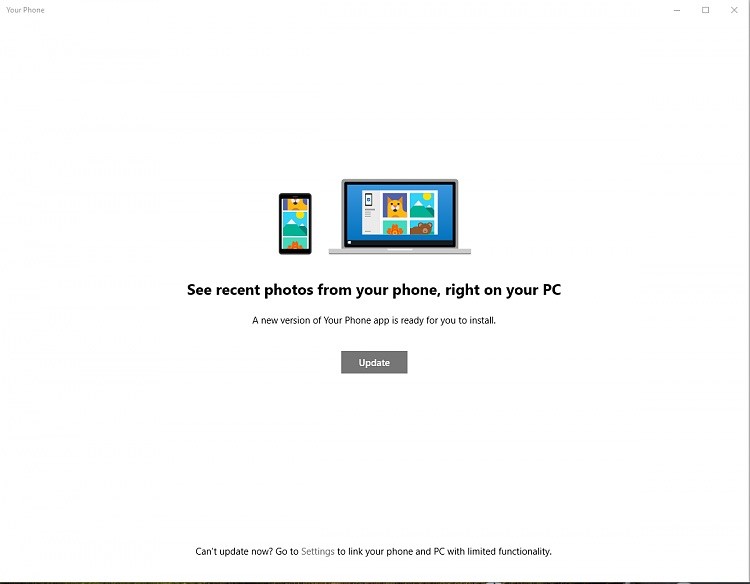
It seems that Windows 10 does not recognize Android devices, and today we will see how to fix it.
Use the troubleshooting function of the Windows Store application.
Open the Windows 10 Settings application and go to Update & Security > Troubleshooting. On the right side you will find several convenience stores.
Find and run the troubleshooter for Windows Store Store applications. Follow the instructions on the screen and this will solve common application problems. When you are finished, start the application and see if it works.

Check the connection settings of the USB computer
November 2024 Update:
You can now prevent PC problems by using this tool, such as protecting you against file loss and malware. Additionally, it is a great way to optimize your computer for maximum performance. The program fixes common errors that might occur on Windows systems with ease - no need for hours of troubleshooting when you have the perfect solution at your fingertips:
- Step 1 : Download PC Repair & Optimizer Tool (Windows 10, 8, 7, XP, Vista – Microsoft Gold Certified).
- Step 2 : Click “Start Scan” to find Windows registry issues that could be causing PC problems.
- Step 3 : Click “Repair All” to fix all issues.
- To transfer files from your computer, you must connect your Android phone as a multimedia device (MTP). To do this, follow the steps below:
- On your Android device, open Settings and go to Storage.
- Tap the Plus icon in the upper right corner and select USB Computer Connection.
- From the list of options, select Media Device (MTP).
- Connect your Android device to your computer and it must be detected.
In some cases, you may need to connect your Android phone to your computer and switch from one connection option to another several times before your computer recognizes your Android device as a multimedia device.
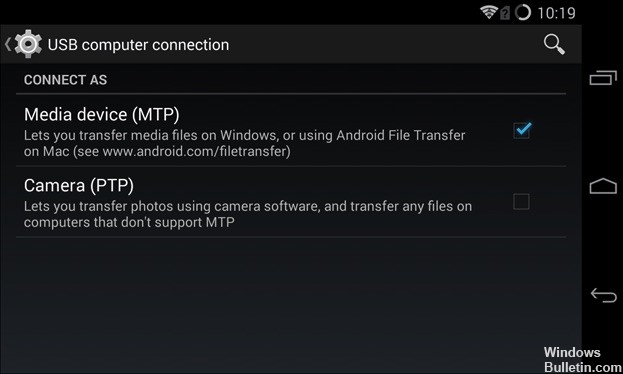
Use the same Microsoft account
You must use the same Microsoft account for the mobile application Your Phone Companion as for your Windows user account. Otherwise, your PC will not connect to your phone.
- To check if you have connected to your phone with a different ID after the initial configuration, download the Your Phone Companion application and press the Settings icon.
- On the next screen, press Accounts and you should see the Microsoft ID with which you logged in.
- If it is different from your PC, press Logout, then connect with the correct identification information that matches the information used on your PC.
It is also possible to modify accounts in the Your Phone application (on PC). However, the process is quite tedious because it requires you to disconnect your devices and start the entire installation process over again.
Disable the Blocking Functions
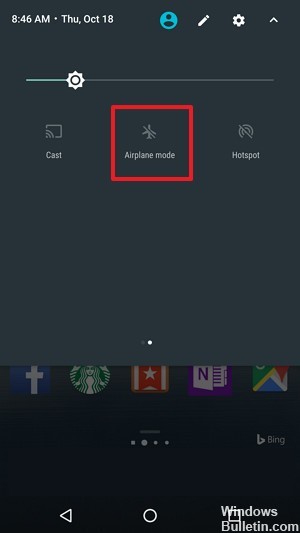
If you still can’t connect, it may be a function that blocks the connection. On your phone and computer, make sure that the aircraft mode is disabled.
Follow these instructions on Android to disable Airplane mode:
- Notifications open.
- Press the Airplane Mode button to turn it off.
On Windows 10, use this guide to disable Airplane mode:
- Click on the network icon in the lower right corner of the taskbar.
- Disable the Airplane Mode button.
Reset Your Phone app
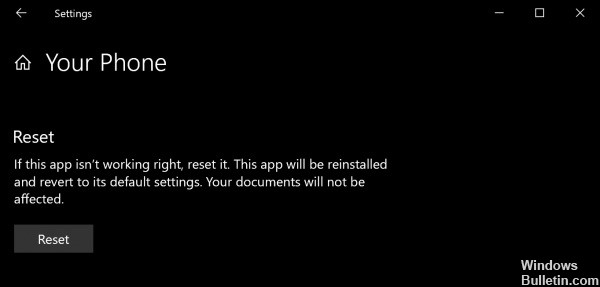
- Open the Windows 10 Settings application and go to Apps > Apps & Apps & Features.
- On the right side, pay attention to the entrance of your phone.
- Select it, then select Advanced options.
- In the Reset section, click on the Reset button.
Turn off a metered connection
The Your phone application does not work on a measured connection. If you are using a restricted connection, you must disable this feature to enable communication between devices.
Follow these instructions on Android to disable a measured connection:
- Open Settings.
- Tap Data Usage.
- Tap Network Restrictions.
- Disable the connection toggle switch.
If you are using the data recovery function, also disable the function on the Data Usage page.
On Windows 10, use this guide to disable a measured connection:
- Open Settings.
- Click on Network and Internet.
- Click on Status.
- Click on the Edit Connection Properties link.
- Enable the Set as metered connection toggle option.
https://support.microsoft.com/en-ph/help/4459358/windows-10-your-phone-app-help
Expert Tip: This repair tool scans the repositories and replaces corrupt or missing files if none of these methods have worked. It works well in most cases where the problem is due to system corruption. This tool will also optimize your system to maximize performance. It can be downloaded by Clicking Here
