Updated November 2024: Stop getting error messages and slow down your system with our optimization tool. Get it now at this link
- Download and install the repair tool here.
- Let it scan your computer.
- The tool will then repair your computer.
Use the Windows Hello fingerprint to connect to your Windows 10 computer or device. It makes the connection easier, faster and more secure. Front cameras can recognize your face and the iris of your eyes and connect without touching the screen or keyboard. As popular as this feature is, some users have complained that it will not work after Windows 10 updates.
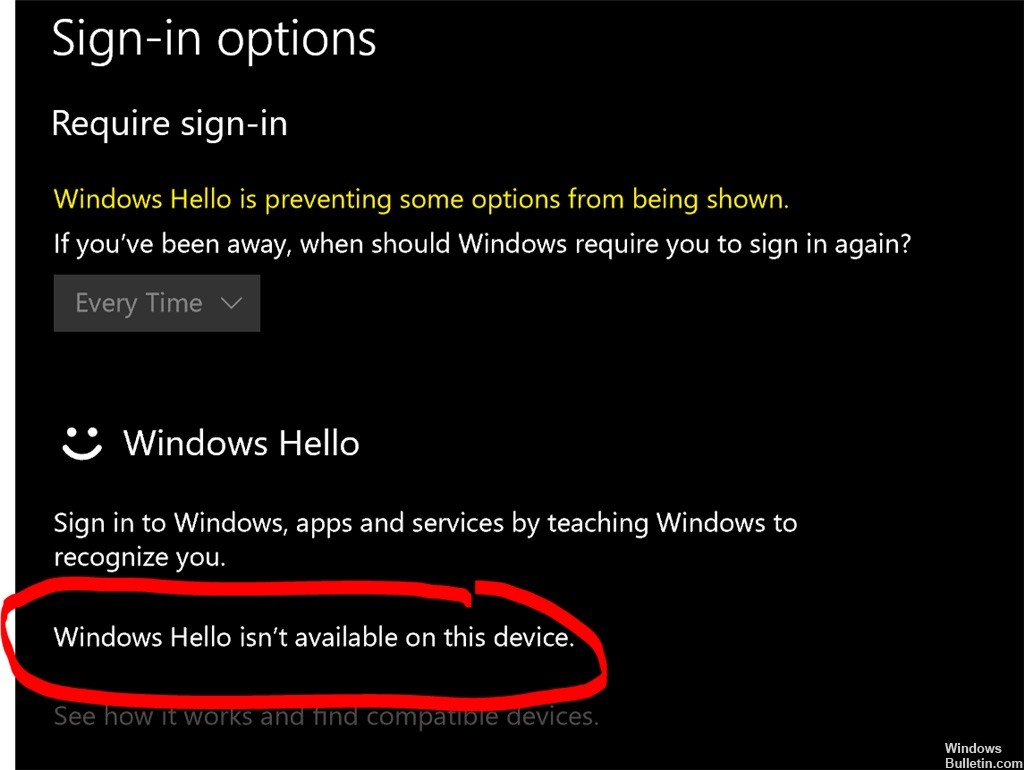
In this case, if you try to connect to Windows, the Windows Hello camera will not turn on to detect your face or iris. Or if you place your registered finger on the fingerprint reader, it will not respond to your request or Windows Hello will only show you a few error messages.
In this article, you will learn about the different methods to correct the error, Windows Hello not Working :
Enable Biometrics Through Local Group Policy Editor

- Run the Run command by pressing the Windows + R key on your keyboard.
- Type “gpedit.msc” and press Enter. This command opens the local group policy editor.
- Click Computer Configuration > Administrative Templates > Windows Components > Biometrics.
- Click on the Allow the use of biometrics Setting.
- Check the Enabled option.
- Click on Apply, then Ok.
- Click on “Login users with biomometrics”, click on “Apply” then on “Ok”.
- Restart your computer.
Authorize PIN login with the Registry Editor
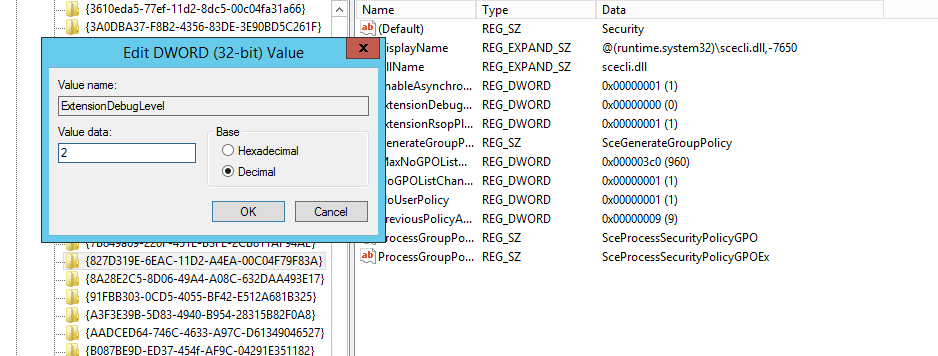
- Open the registry editor window by typing “regedit” in the search bar, Start menu or Run dialog box.
- You can also press Windows + R for the Run dialog box.
- Navigate to the next key in your registry by navigating to the left pane: HKEY_LOCAL_MACHINE\SOFTWARE\Policies\Microsoft\Windows\System
November 2024 Update:
You can now prevent PC problems by using this tool, such as protecting you against file loss and malware. Additionally, it is a great way to optimize your computer for maximum performance. The program fixes common errors that might occur on Windows systems with ease - no need for hours of troubleshooting when you have the perfect solution at your fingertips:
- Step 1 : Download PC Repair & Optimizer Tool (Windows 10, 8, 7, XP, Vista – Microsoft Gold Certified).
- Step 2 : Click “Start Scan” to find Windows registry issues that could be causing PC problems.
- Step 3 : Click “Repair All” to fix all issues.
- Click on this key and try to find an entry called AllowDomainPINLogon. If it is not available, you can create a new entry. Right-click on the right side of the window and select New >> DWORD (32-bit) Value. Right-click and select Edit from the context menu. The new DWORD value entry must be called AllowDomainPINLogon. In the edit window, under the Value Data section, change the value to 1, then click OK.
- Make sure the base is set in hexadecimal. Confirm any security dialog boxes that may appear during this process.
- Restart your computer and check if it solves the problem.
Use the Windows 10 troubleshooter.

- Click on the Start menu. Go to category W.
- Expand the Windows control panel system.
- In the small icon view, select Troubleshooting.
- Click on Hardware and Sound. Select the hardware and devices. Click on the Next button.
- Wait until the detecting process is complete.
Update your system drivers
- Right-click the Windows button and select Device Manager.
- Locate the Hello, Webcam and Fingerprint drivers one by one and right-click on each of them.
- Select Delete driver and wait until the deletion is complete.
- Repeat the deletion with all Windows Hello drivers, then restart your PC.
- Then open the Device Manager, click Action -> Scan for hardware changes.
- The system should automatically detect and reinstall the drivers.
Resetting facial recognition settings

- Start the Application Settings by clicking on the Start menu, then on the gear icon or by pressing Windows + I at the same time.
- Click Accounts > Login Options.
- Navigate to Face Recognition and click Remove.
- Click Start and follow the instructions to reset the function.
- Restart your computer.
Expert Tip: This repair tool scans the repositories and replaces corrupt or missing files if none of these methods have worked. It works well in most cases where the problem is due to system corruption. This tool will also optimize your system to maximize performance. It can be downloaded by Clicking Here
