Updated November 2024: Stop getting error messages and slow down your system with our optimization tool. Get it now at this link
- Download and install the repair tool here.
- Let it scan your computer.
- The tool will then repair your computer.
The most common complaint from users of Sony Vegas Pro or Sony Vegas Movie Studio HD Platinum is the delay in playback in the preview window that causes the video to stutter.
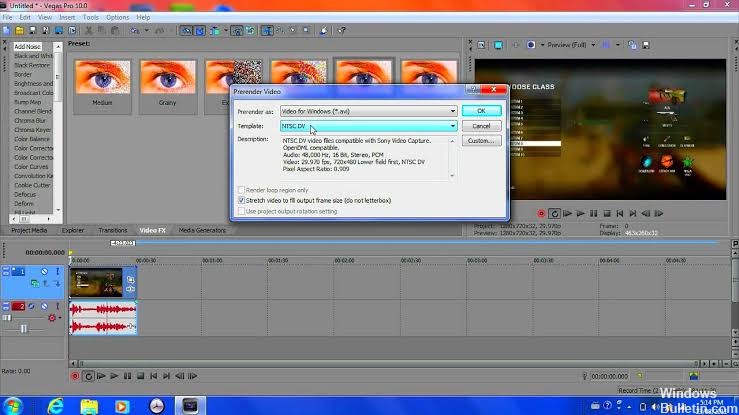
In this tutorial, I will explain the main reasons and propose some solutions. This article is actually one of four I have put online to offer the best possible solution to this common problem. The next three tutorials in this series are listed at the end of this article.
Check the quality settings of the Sony Vegas preview window.
The easiest way to reduce the delay in the preview window is to take a closer look at your Sony Vegas settings. The preview window contains four combinations of quality and size settings that have a significant impact on playback quality. If you set everything to the highest settings, this is a recipe for an error, so try reducing the quality settings until the delay disappears. In the following video, I will show you exactly what to do.
Use the built-in proxy video creation tool.
In Vegas Pro 13 and Movie Studio Platinum 13, you can create video proxies in the Project Media tab. This feature makes it easy to play video versions of all your video clips, making them much, much easier to edit.
- Right-click a video on the Project Media tab and select Create video proxy.
- To make it easier to read proxy versions, it is important to set the preview window to Draft or Preview – so that Vegas/Movie Studio only plays proxy versions.
- Set the preview window to Good or Better and the original HD versions of your videos will be played back.
November 2024 Update:
You can now prevent PC problems by using this tool, such as protecting you against file loss and malware. Additionally, it is a great way to optimize your computer for maximum performance. The program fixes common errors that might occur on Windows systems with ease - no need for hours of troubleshooting when you have the perfect solution at your fingertips:
- Step 1 : Download PC Repair & Optimizer Tool (Windows 10, 8, 7, XP, Vista – Microsoft Gold Certified).
- Step 2 : Click “Start Scan” to find Windows registry issues that could be causing PC problems.
- Step 3 : Click “Repair All” to fix all issues.
Changing the dynamic RAM preview value
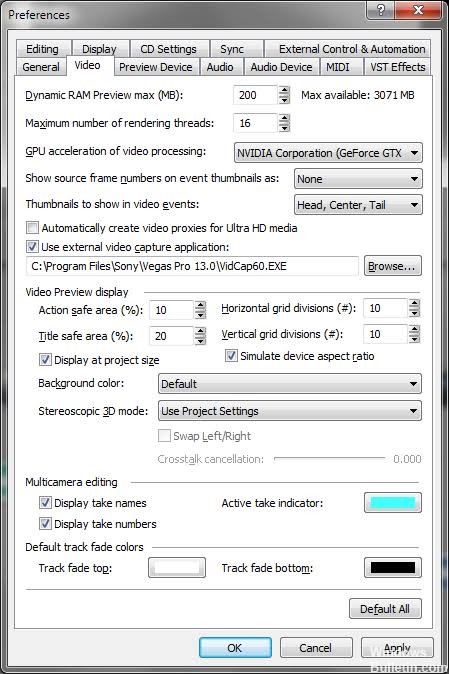
For some reason, the configuration of the RAM preview may not match your project media, which may cause this error. Follow these steps to solve the problem:
- Click Start, locate and run Vegas Pro.
- Import a video file by clicking on File > Import > Media.
- Select any video file you want to edit.
- Drag the video file onto the video track.
- Click on Options > Settings.
- Select the Video tab.
- Change the value of the Max Dynamic RAM Preview (MB) to 0 (zero).
- Note: It is usually set to 200.
- Click on Apply and OK.
Closing media files while the application is inactive
By default, Sony Vegas keeps your files open when the application doesn’t even work. You can adjust the settings to exit the files when your application is inactive.
- Click on the Options menu, then on Settings.
- Click on the General tab.
- Then select the Close media files check box if the application is not active.
- Click OK to save the changes and exit the settings dialog box.
Disabling the GPU Acceleration Function
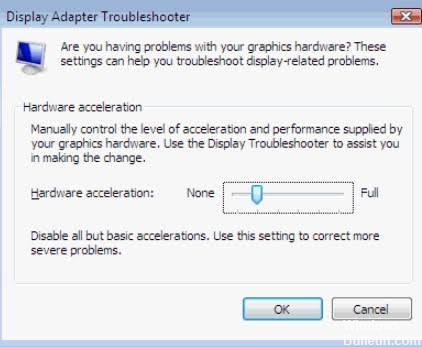
Sony Vegas uses the acceleration of the graphics processing unit, which leads to a significant improvement in file processing performance, object improvements, simulation and other related tasks. However, it also leads to program delays and other performance issues. It is recommended to disable this feature, but you can still use it if you are using a high-end computer system.
- Go to the Options menu and select Settings.
- Clear the GPU Acceleration check box.
- Click on OK.
https://steamcommunity.com/app/528200/discussions/0/135514823816634720/
Expert Tip: This repair tool scans the repositories and replaces corrupt or missing files if none of these methods have worked. It works well in most cases where the problem is due to system corruption. This tool will also optimize your system to maximize performance. It can be downloaded by Clicking Here
