Updated November 2024: Stop getting error messages and slow down your system with our optimization tool. Get it now at this link
- Download and install the repair tool here.
- Let it scan your computer.
- The tool will then repair your computer.
Windows 10 continues to receive regular updates for the latest security fixes and new features. However, many people who attempt to install important feature on Windows updates are reporting error code 0xC19001e2. Many users who are trying to upgrade to a newer version of Windows 10 have reported this error.
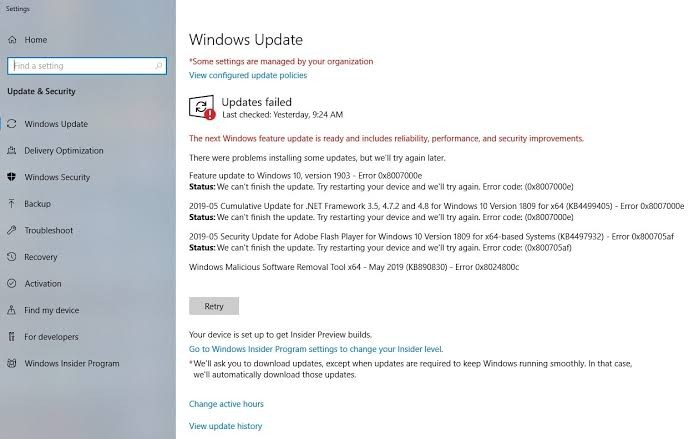
The Windows 0xC19001e2 update error sends a message, MOSETUP_E_PREINSTALL_SCRIPT_FAILED. This error occurs when a pre-installation script does not run or returns an error. Others receive a message, Feature Update to Windows 10, Version 1903 – Error 0xC19001e2.
How to Fix the Windows Update 0xC19001e2 error:
Resetting Windows Update Components
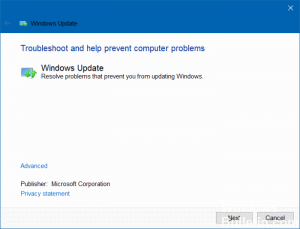
- Download the Windows Update troubleshooter from Microsoft.
- Open the file and select the Windows Update option.
- Click on the Advanced button.
- Select’Run as administrator’.
- Select Windows Update again and click on Next.
- Wait until the process is complete and close the troubleshooting.
- Open the Windows Update Troubleshooting menu again -> select Advanced -> Run as administrator.
- Select the second option from the Windows Network Diagnostics list -> click Next.
- Once the process is complete, restart your computer and try to see if you can update your Windows normally.
Upgrade Using ISO File
- Open your existing Windows version and locate the ISO file. Right-click on this file and mount, restart the machine.
- After restarting, open the File Explorer and locate the DVD drive, the ISO file is mounted to the temporary drive letter.
- Open this drive and click on the setup.exe file.
- Enter the UAC permissions here by clicking on the Yes option.
- The installation is getting ready to start.
- If you do not have an Internet connection, do not select Now and click Next.
- Continue and accept the Microsoft License Agreement by clicking Accept.
November 2024 Update:
You can now prevent PC problems by using this tool, such as protecting you against file loss and malware. Additionally, it is a great way to optimize your computer for maximum performance. The program fixes common errors that might occur on Windows systems with ease - no need for hours of troubleshooting when you have the perfect solution at your fingertips:
- Step 1 : Download PC Repair & Optimizer Tool (Windows 10, 8, 7, XP, Vista – Microsoft Gold Certified).
- Step 2 : Click “Start Scan” to find Windows registry issues that could be causing PC problems.
- Step 3 : Click “Repair All” to fix all issues.
- The Setup is about to install the upgrade. Click here on the Change what to keep link here to choose which things to delete during upgrade. The best option is to select Keep personal files, applications and Windows settings.
- Click on Next, then on Install in the window above.
- The installation will begin and end in a few minutes.
- Your PC will restart once the installation is complete.
- After restarting, you will see the Upgrading Windows.
- When this screen is reached to 100%, the system finally restarts.
Run SFC and DISM command
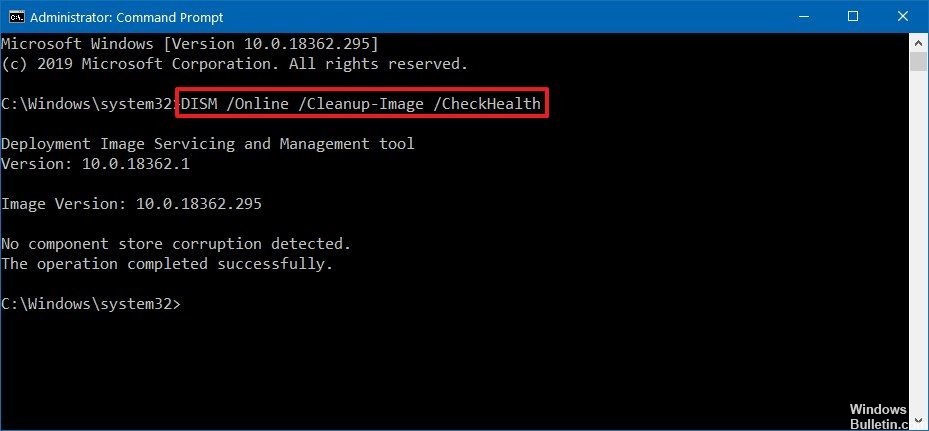
- Open the command prompt as an administrator,
- Run DISM command DISM /Online /Cleanup-Image /RestoreHealth
- Then enter sfc /scannow and press Enter.
- This scans the system for missing corrupted system files.
- If the utility is found, restore it automatically from %WinDir%\System32\dllcache.
- Wait until the process is 100% complete.
- Restart the windows and check for updates.
Deleting Temporary Files
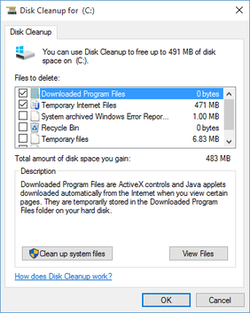
- Press Win + E simultaneously to start the search.
- In the empty area, type Disk Cleanup, then click on the same result.
- In the next window, select the root drive, then OK to continue.
- Wait a few seconds while Windows calculates the cache.
- Tick all the boxes and then OK to delete them.
- Restart your PC and check if the problem occurs during the update or not.
https://www.dell.com/community/Latitude/E6530-Windows-10-Upgrade-1803-error-0x19001e2/td-p/7349256
Expert Tip: This repair tool scans the repositories and replaces corrupt or missing files if none of these methods have worked. It works well in most cases where the problem is due to system corruption. This tool will also optimize your system to maximize performance. It can be downloaded by Clicking Here
