Updated November 2024: Stop getting error messages and slow down your system with our optimization tool. Get it now at this link
- Download and install the repair tool here.
- Let it scan your computer.
- The tool will then repair your computer.
If you have encountered a missing or invalid “Comdlg32.ocx” error when starting your Windows PC or a program, you are not alone. This missing error occurs if the Comdlg32.ocx runtime library is corrupted or if some of its subkeys are not registered in the Windows registry. Another cause is when the Comdlg32.ocx file on the user’s computer is an obsolete version and may not have been properly updated during installation. It may also have been overwritten by other software installed on the device.

If comdlg32.ocx is not registered and a program needs it, it sends the user the message “Runtime Error 339: comdlg32.ocx not correctly registered” or a similar message. The following methods ensure that you will no longer see this error message.
What is comdlg32.ocx?
Comdlg32.ocx is a CMDialog ActiveX Control DLL from Microsoft Corporation that belongs to CMDIALOG. This is an ActiveX control that normally comes with Visual Studio 6.0/Visual Basic 6.0 and is used to display current dialogs such as Open or Save. comdlg32.ocx is a system process necessary for your PC to work properly. It must not be removed.
How to Repair Windows ‘comdlg32.ocx’ missing Error
Run the program in compatibility mode with administrator rights.
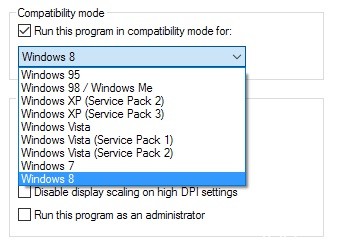
- Locate the executable file of the program and change its properties by right-clicking on the item on the desktop, in the Start menu or in the search results window, and choosing Properties. Go to the Compatibility tab in the Properties window and select the check box next to Run this program as administrator.
- In the Compatibility Mode section, check the box next to Run this program in Compatibility Mode for and select Windows 8 or 7 from the drop-down list before applying the changes. If this option was already enabled, disable it completely.
November 2024 Update:
You can now prevent PC problems by using this tool, such as protecting you against file loss and malware. Additionally, it is a great way to optimize your computer for maximum performance. The program fixes common errors that might occur on Windows systems with ease - no need for hours of troubleshooting when you have the perfect solution at your fingertips:
- Step 1 : Download PC Repair & Optimizer Tool (Windows 10, 8, 7, XP, Vista – Microsoft Gold Certified).
- Step 2 : Click “Start Scan” to find Windows registry issues that could be causing PC problems.
- Step 3 : Click “Repair All” to fix all issues.
- Make sure that you confirm all dialog boxes that appear so that you can confirm with Administrator privileges, and the program should now start with Administrator privileges. Open it by double-clicking on the icon and try to see if the error persists.
Use the System File Checker
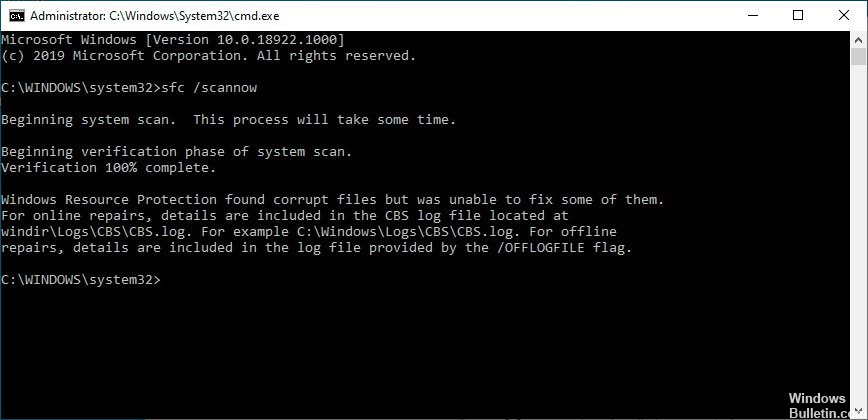
Windows comes with a very powerful System File Checker or SFC tool to replace or repair damaged files with a cached version. To perform this analysis, follow these simple steps.
- Type powershell in the search field and right-click on it. Select Run as administrator. You can also press the Windows button and the X button simultaneously. Select the Power shell and run it as an administrator.
- Now enter the command sfc/scannow.
- Let the command check for errors. This will probably take some time. Relax and wait for Windows to notify you when the analysis and repairs are completed.
Start the program that reported the error.
Download the file again and register.
- If the file comdlg32.ocx is corrupted or if the software does not install it automatically, you can download it manually from the Microsoft website.
- After downloading the package, you must extract the file comdlg32.ocx from the package and copy and paste it into the desired folder.
- Suppose you are using Windows 64-bit, navigate to the C:\Windows\SysWOW64 location in Explorer and paste the file into this SysWOW64 folder. If you are using Windows 2-bit, you must place it in the C:\Windows\System32 folder.
- When asked if you want to overwrite the previous file, select Yes.
- Then, you may need to re-save the comdlg32.ocx file. To do this, search for the prompt in the Windows search bar and right-click on the result. Select Run as administrator. This opens a raised prompt window.
- Type regsvr32 %systemroot%\system32\comdlg32.ocx, then press Enter.
- The message “DllRegisterServer in C:\WINDOWS\System32\comdlg32.ocx successful” appears.
- Restart the system and check it.
Expert Tip: This repair tool scans the repositories and replaces corrupt or missing files if none of these methods have worked. It works well in most cases where the problem is due to system corruption. This tool will also optimize your system to maximize performance. It can be downloaded by Clicking Here
