Updated February 2025: Stop getting error messages and slow down your system with our optimization tool. Get it now at this link
- Download and install the repair tool here.
- Let it scan your computer.
- The tool will then repair your computer.
Many users run Check Disk at the command prompt to perform an analysis of their computer system. It helps them to maintain all PC-related problems. If you get the error message ‘Volume bitmap is incorrect’ and other defective areas, you must correct them as soon as possible.
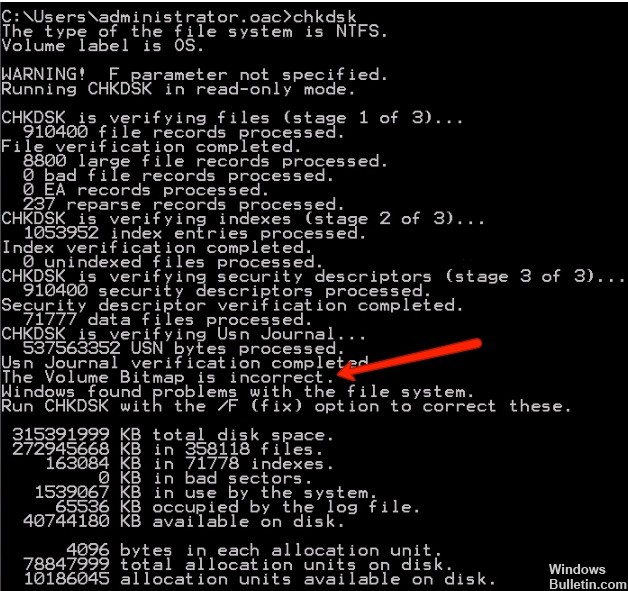
What is a Bitmap?
A bitmap is a single file within the NTFS file system that is generally responsible for tracking all unused applications and clusters on the NTFS volume. The error that the volume bitmap is incorrect can occur when you execute the chkdsk command. This chkdsk error may prevent you from continuing.
What Causes CHKDSK Error ‘Volume Bitmap is Incorrect’
There may be several reasons why the Check Disk utility encounters the ‘Volume bitmap is incorrect’ error under Windows 7, 8, Vista, XP. Some of the reasons are a disk failure, bad sectors, a corrupted bitmap attribute, a corrupted space in the $Bitmap file, a sudden power failure, and a virus infection.
One of the main reasons for this error is that when called Volume shadow copy (VSS), the bitmap values of the volumes may not accurately reflect the clusters used. As a result, data can be stored in a corrupted state.
How to Repair CHKDSK Error ‘Volume Bitmap is Incorrect’
Run the check disk manually.
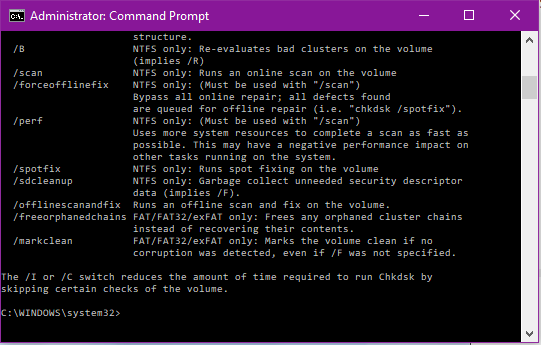
- Click Start, click Run, type chkdsk /f /r /r, then click OK.
- At the prompt, type Y to start the hard disk scanner when your computer restarts.
- Restart the computer.
- Chkdsk will work.
February 2025 Update:
You can now prevent PC problems by using this tool, such as protecting you against file loss and malware. Additionally, it is a great way to optimize your computer for maximum performance. The program fixes common errors that might occur on Windows systems with ease - no need for hours of troubleshooting when you have the perfect solution at your fingertips:
- Step 1 : Download PC Repair & Optimizer Tool (Windows 10, 8, 7, XP, Vista – Microsoft Gold Certified).
- Step 2 : Click “Start Scan” to find Windows registry issues that could be causing PC problems.
- Step 3 : Click “Repair All” to fix all issues.
Run the scan in safe mode.
As soon as they ensured that the application could not intervene, the error did not occur during the CHKDSK analysis. And the most effective way to ensure that you are not dealing with software interference is to run the analysis in safe mode.
- When the computer is turned off, press the Power button once and start pressing the F8 button again as soon as you see the Home screen. This opens the Advanced Start Options menu.
- If you are in the Advanced Startup Options menu, use the arrow keys or press the appropriate button (F4) to select Safe Mode.
- Wait until the boot sequence is complete. Once Windows is fully loaded, press Windows + R to open a Run dialog box. Then type “cmd” and press Ctrl + Shift + Enter to open a raised entry window.
- In the new CMD window, run the same analysis that caused the error “The Volume Bitmap is incorrect”.
- When the scan is completed without any problem, restart your computer to return to normal mode.
Run System File Checker and DISM tool
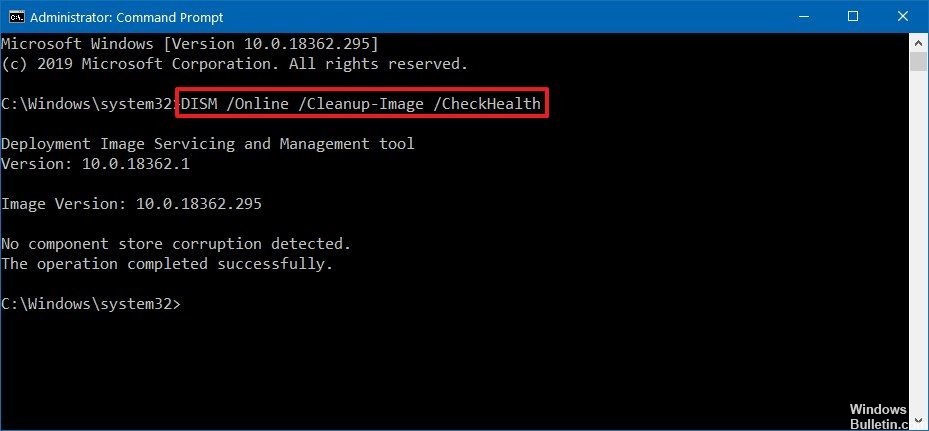
The bitmap image of the volume is incorrect Windows 10 error can be caused by corrupted system files. To fix the Windows 10 bitmap error, you can use the System File Checker and DISM tools to scan and repair damaged system files.
So, here’s the steps to do it:
Step 1: Type the command prompt in the Windows search box and select the most appropriate one, then right-click to select Run as administrator to continue.
Step 2: Type the command sfc /scannow and press Enter to continue.
Step 3: If this command does not work, you can enter the following advanced commands and press Enter to continue.
- Dism.exe /online /cleanup-image /scanhealth
- Dism.exe /online /cleanup-image /health restoration
Expert Tip: This repair tool scans the repositories and replaces corrupt or missing files if none of these methods have worked. It works well in most cases where the problem is due to system corruption. This tool will also optimize your system to maximize performance. It can be downloaded by Clicking Here
