Updated February 2025: Stop getting error messages and slow down your system with our optimization tool. Get it now at this link
- Download and install the repair tool here.
- Let it scan your computer.
- The tool will then repair your computer.
This error code means that a StartDocPrinter call has not been executed. You receive this error code if the print spooler cannot send data to the port. The print job is marked as “Error printing”. In this case, the print spooler tries several times to send the data until you cancel the job.

This means that the printer was not available, but you do not get the error message explaining why StartDocPrinter was locked, but only the message that it was not working.
If you are currently looking for a solution to resolve the error’A call from StartDocPrinter has not been made’, this article provides several possible repair strategies that other concerned users have successfully used to solve the problem. Each of the possible corrections listed below is validated by at least one application.
Make sure that the correct port is selected for both printers.
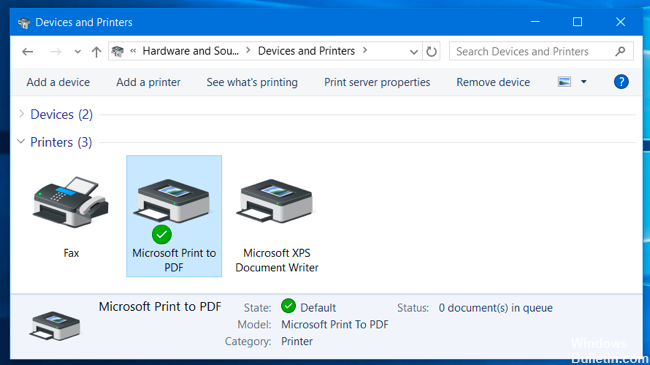
- Click on Start, then on Devices and printers.
- Right-click on the Sage 100 Contractor PDF export printer and select Printer Properties.
- In the Sage 100 Contractor PDF Export Properties window, click the Ports tab.
- In the Port column, check the NULL box:
- Click on OK.
- If there is no NULL port, click Add Port on the Ports tab.
- Select the local port
- Click on New port
- Name it exactly as shown below (with colon):
NULL : - Click OK, click Close, and then click Close again.
- Repeat steps 1-11 for RTF export.
- If the problem persists, restart your computer and repeat the steps.
February 2025 Update:
You can now prevent PC problems by using this tool, such as protecting you against file loss and malware. Additionally, it is a great way to optimize your computer for maximum performance. The program fixes common errors that might occur on Windows systems with ease - no need for hours of troubleshooting when you have the perfect solution at your fingertips:
- Step 1 : Download PC Repair & Optimizer Tool (Windows 10, 8, 7, XP, Vista – Microsoft Gold Certified).
- Step 2 : Click “Start Scan” to find Windows registry issues that could be causing PC problems.
- Step 3 : Click “Repair All” to fix all issues.
Stop and restart the Print Spooler service.
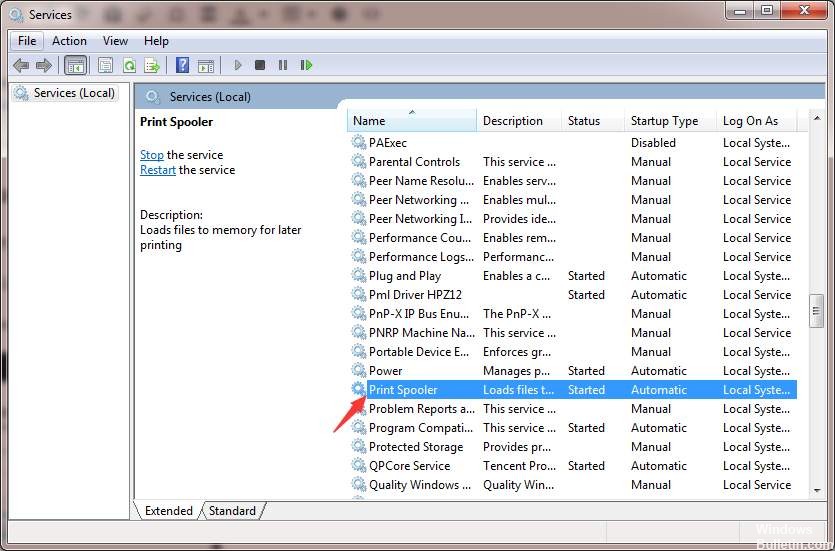
- Click the Start/Search Type button, Services.msc, and then press Enter.
- Scroll down and right-click on the Spooler print service.
- Select Stop.
- Right-click on the Spooler Printer service and select Start.
Using the Command Prompt
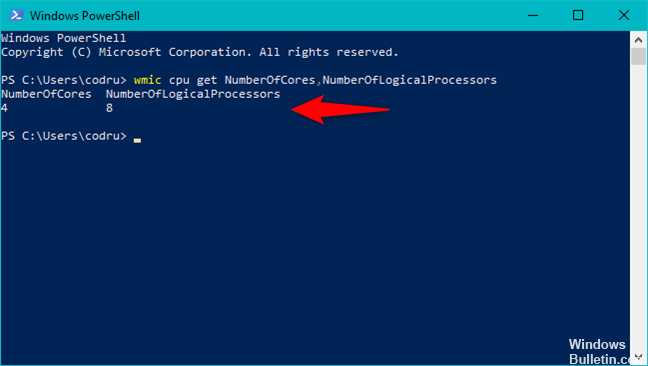
1. click on Start, search for cmd.exe.
2. right click on cmd.exe
3. click on’Run as administrator’.
4. Enter “C:\” without quotation marks, then press Enter.
5. Enter CD Windows System 32 Pool, then press Enter.
6. Enter Cacls.exe PRINTERS /e /g users:C, then press Enter.
7. restart the computer
Re-installing all printer ports

The most popular solution to this particular problem is the simple reinstallation of all printer ports involved in operation. This fix is considered successful for all current versions of Windows, including Windows 7, Windows 8.1 and Windows 10.
The majority of users who have experienced this problem have been able to resolve it after using the Device Manager to delete all ports created for this printer, and then reinstall the printer drivers (generic or dedicated).
Here is a brief guide to reinstalling all printer ports to correct the error’A call to start the docprinter printer was not made’:
- Press Windows + R to open a Run dialog box. Then type “devmgmt.msc” in the text box and press Enter to open the Device Manager. When prompted by User Account Control (UAC), click Yes to assign administrator rights.
- In the Device Manager, scroll through the list of installed devices and expand the Print Queue menu.
- Then right-click on each installed printer driver you found there and click Uninstall in the new context menu that appears.
- Once each printer driver has been uninstalled, expand the drop-down menu of the universal serial bus controller. Then scroll through the list of installed items and uninstall each printer port by right-clicking on each one and selecting Uninstall from the context menu.
- After all printer drivers have been uninstalled, restart your computer. The next time you boot, your operating system will automatically install a number of generic drivers and ports to make the printer usable.
Expert Tip: This repair tool scans the repositories and replaces corrupt or missing files if none of these methods have worked. It works well in most cases where the problem is due to system corruption. This tool will also optimize your system to maximize performance. It can be downloaded by Clicking Here
