Updated November 2024: Stop getting error messages and slow down your system with our optimization tool. Get it now at this link
- Download and install the repair tool here.
- Let it scan your computer.
- The tool will then repair your computer.
Windows 10 is the most advanced operating system, and Microsoft is constantly striving to provide users with a more stable and secure system by making frequent updates to Windows 10. However, users still get an update error in the Windows 10 operating system, and some of the bugs are quite difficult to fix.
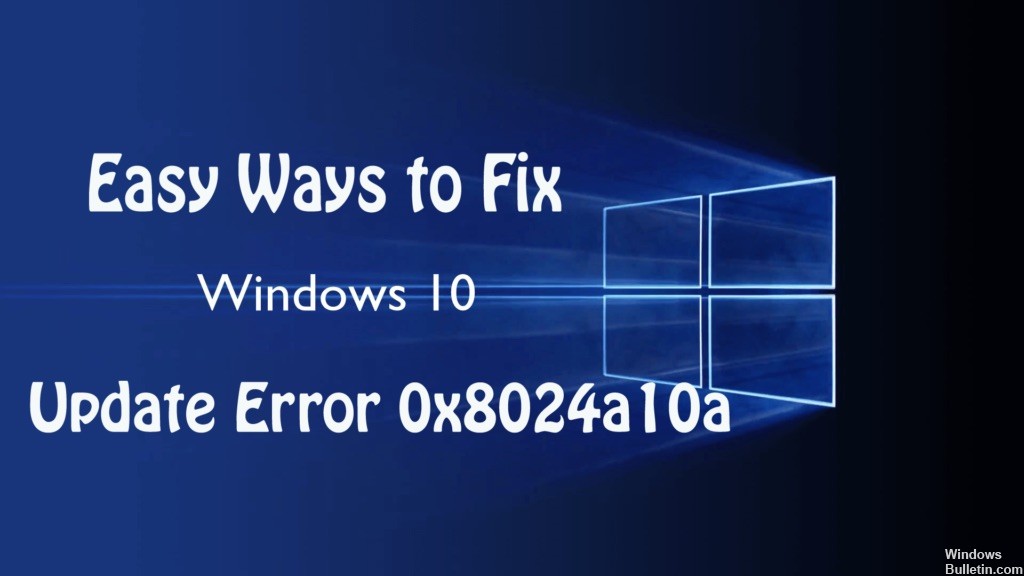
Here, in this article, we will describe the annoying update error of Windows 10 0x8024a10a. As different users of Windows 10, they get the error on both PCs and Windows based smartphones.
Well, it’s very irritating, and if this error occurs, users can’t do anything that has been blocked during the entire update process. So take a look at some of the possible workarounds to fix error code 0x8024a10a in Windows 10.
What causes the Windows 0x8024a10a Update Error?
- Corrupted Windows Update Client – One of the most common causes that this error message will trigger is a corrupted dependency that is used during the update process. If this scenario applies, the most effective solution is to run the troubleshooting for Windows Update.
- Another possible scenario in which this error code is triggered is an instance in which all Windows Update services that are essential for the upgrade process are not enabled. In this case, you can solve the problem by executing a series of commands at a high prompt to change the start type of each service involved.
- Third Party Services/Application Interruptions – It is also possible that a third party application or service may be responsible for the update error. In this case, the most effective way to solve the problem is to get a clean boot state and install the standby update without interference from third parties.
November 2024 Update:
You can now prevent PC problems by using this tool, such as protecting you against file loss and malware. Additionally, it is a great way to optimize your computer for maximum performance. The program fixes common errors that might occur on Windows systems with ease - no need for hours of troubleshooting when you have the perfect solution at your fingertips:
- Step 1 : Download PC Repair & Optimizer Tool (Windows 10, 8, 7, XP, Vista – Microsoft Gold Certified).
- Step 2 : Click “Start Scan” to find Windows registry issues that could be causing PC problems.
- Step 3 : Click “Repair All” to fix all issues.
Temporarily disable your antivirus protection.
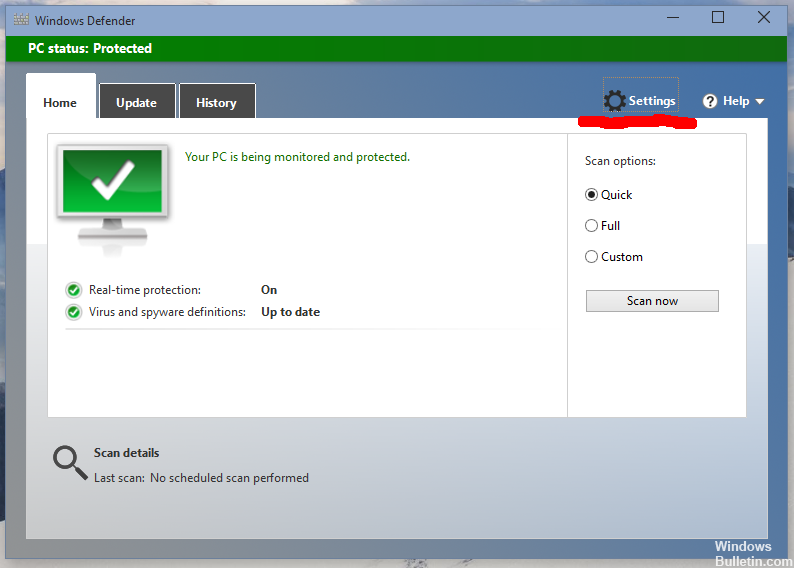
Although it is not recommended to leave the system unprotected, you should first try to correct the 0x8024a10a error by turning off your antivirus program for a short period of time. If the security tool is disabled, try to check if Windows Updates can be installed. If so, install them and then enable antivirus protection. If the problem persists, immediately activate virus protection.
Run the System File Checker
System File Checker (SFC) is the integrated tool that allows you to scan and repair various system files. Most of the time due to viral infections, your files can become corrupted or incomplete.

If the update has worked for a long time and was then stopped for no apparent reason, SFC may only be the tool for the job. You can use System File Checker this way:
- Press Windows + X and run the command prompt (Admin).
- Type sfc/scannow on the command line.
- The process should take about 5 minutes.
- Then restart your PC and try the update again.
Use DISM to repair damaged update files.

DISM or Deployment Image Servicing and Management Tool allows users to scan and repair corrupted Windows update files.
Before applying DISM, you should be aware that this tool can collect files from Windows Update or a system installation. Follow the steps below:
- Open the command prompt, press Windows + X, then click the command prompt (Admin).
- Now, in the command window, you must enter the following command: exe /Online /Cleanup-image /Restorehealth
- If DISM is unable to recover the files online, try your USB or DVD installation. Insert the material and enter the following command:
- DISM.exe /Online /Cleanup Image /RestoreHealth /Source:C:\RepairSource\Windows /LimitAccess
- Be sure to replace the “C:\RepairSource\Windows” path on your DVD or USB.
The entire process takes about 5 minutes.
Perform a clean boot
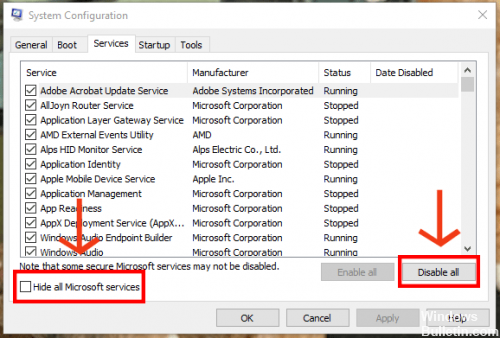
A clean boat would also help us to solve this problem. So, after restarting the computer, try a clean boot. Here is the procedure to follow.
- Look for msconfig from the beginning.
- Select System configuration in the search results.
- In the Services tab of the System Configuration dialog box, select the Hide all Microsoft services check box, and then tap or click Disable all.
- On the Start tab of the System Configuration dialog box, press or click Open Task Manager.
- In the Task Manager’s Start tab, select the item for each start item and click Disable.
- Close the Task Manager
- In the Startup tab of the System Configuration dialog box, press or click OK, and then restart your computer.
Once the clean boot is complete, you can try to update Windows 10. Let’s see how it ends.
Restart the Windows Update service.
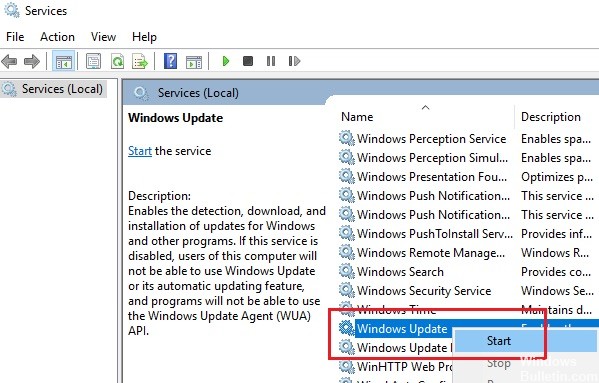
Open the Service Manager window and locate the Windows Update Service. Right-click with the mouse. When the service stops, select Start. If the service is already running, select Restart.
Expert Tip: This repair tool scans the repositories and replaces corrupt or missing files if none of these methods have worked. It works well in most cases where the problem is due to system corruption. This tool will also optimize your system to maximize performance. It can be downloaded by Clicking Here
