Updated November 2024: Stop getting error messages and slow down your system with our optimization tool. Get it now at this link
- Download and install the repair tool here.
- Let it scan your computer.
- The tool will then repair your computer.
You have some icons on your Windows desktop, and you have spent some time carefully arranging them as you see fit. For a moment, everything is fine, then one morning you connect to your computer and suddenly all the icons are mixed up. Does that mean anything to you?
![]()
Many Windows users finally have the problem that their desktop icons are reorganized or moved after restarting. If your desktop icons continue to jump, jump, move or reorganize on your Windows 10 PC after rebooting, here are some problems you can try to fix.
Delete IconCache files?
Users are recommended to delete IconCache files from the AppData folder. You can find the AppData folder by opening the Explorer (Windows+E) and typing %userprofile% :
![]()
Then right-click on AppData, click on “Search” and search for “IconCache” (if you can’t find “Search” under your menu, first solve this problem: the search button has disappeared). This solution does not work for me – either the IconCache cannot be deleted or it does not return until the system is rebooted. It seems to be a solution before Windows 10 is updated and this feature is integrated into its central operating system.
November 2024 Update:
You can now prevent PC problems by using this tool, such as protecting you against file loss and malware. Additionally, it is a great way to optimize your computer for maximum performance. The program fixes common errors that might occur on Windows systems with ease - no need for hours of troubleshooting when you have the perfect solution at your fingertips:
- Step 1 : Download PC Repair & Optimizer Tool (Windows 10, 8, 7, XP, Vista – Microsoft Gold Certified).
- Step 2 : Click “Start Scan” to find Windows registry issues that could be causing PC problems.
- Step 3 : Click “Repair All” to fix all issues.
Restart Windows Explorer
You must be an administrator for this solution to work.
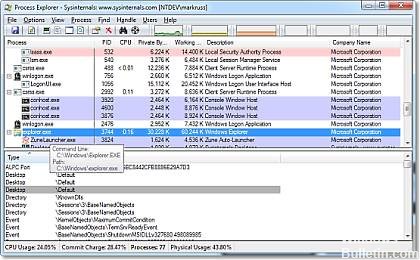
1. Press Ctrl + Alt + Del to open the Task Manager.
2. In the Process tab, go to the explorer.exe process.
3. click with the left mouse button on the Process Explorer.exe file to select it.
4. Click on the Finish Process button at the bottom of the Task Manager.
IMPORTANT: This ends the Windows Explorer process. Your user interface disappears. Don’t freak out. Windows Explorer runs the user interfaces in Windows 7, so do not flip out and close the Task Manager!
5. click on “File” at the top of the task manager.
6. click on “New task (Execute…)” in the drop-down menu.
This opens the “Create a new task” window.
8. now enter the text “explorer.exe” in the “Open” input field.
9. press OK. This restarts the Windows Explorer process. Your interface is displayed again.
Disable Auto Arrange
![]()
Users are also requested not to activate the automatic arrangement. He tried to keep the icons in place:
- Right click on the desktop
- Select the view
- Clear the check box’Automatically arrange icons’.
- Activate ‘Align icons with the grid’.
- Arrange your icons as you wish.
- Right click on the desktop
- Left-click on Refresh (this is the key used by Windows to store the location of your icon). There is something that makes you forget Windows – sometimes and only sometimes. I suggest you click Refresh several times).
Disable third party themes
![]()
The first thing you need to check is if there are any third-party applications that change their icons according to the subject’s style. This is the most obvious cause often overlooked by users. The third-party design application usually gets permission to modify your desktop when it displays the design. If this is the case, they may be icons. In this solution, you can either manually disable the theme application or navigate to the application manager and uninstall from there.
- Press Windows + R, type “appwiz.cpl” in the dialog box and press Enter.
- Now browse all applications and search for the theme application. Right-click on it and select Uninstall.
- Now restart your computer and check if the problem has been solved.
CONCLUSION
That’s what it is! If you want to confirm that this works, move an icon anywhere on your desktop, then right-click on the desktop and click Update or press F5 on your keyboard.
Expert Tip: This repair tool scans the repositories and replaces corrupt or missing files if none of these methods have worked. It works well in most cases where the problem is due to system corruption. This tool will also optimize your system to maximize performance. It can be downloaded by Clicking Here
