Updated November 2024: Stop getting error messages and slow down your system with our optimization tool. Get it now at this link
- Download and install the repair tool here.
- Let it scan your computer.
- The tool will then repair your computer.
Twitch is one of the most popular live streaming services for players, but despite its popularity, many users have reported Twitch buffering problems. Buffer memory problems can affect your ease of use and cause you to miss the action, so we will show you today how to fix them.
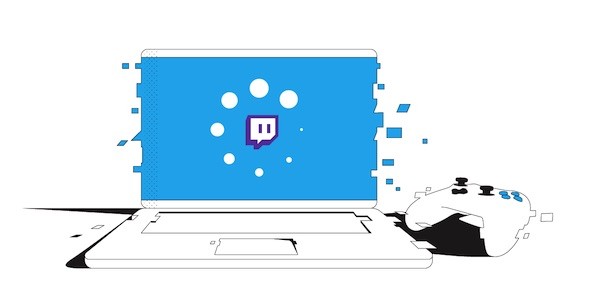
Twitch buffering problems can be very annoying, and when we talk about Twitch problems, here are some similar problems reported by users:
- Twitch VOD, clip buffering – This problem can occur due to background applications. If you have downloads in the background, disable them and see if they solve your problem.
- Twitch buffering Chrome, Firefox, WiFi, every few seconds, delay – these are several problems you can see in almost every browser. To solve these problems, be sure to try all the solutions proposed in this article.
- Twitch Playback Buffer – Several users reported that Twitch playback continues on their PC. However, they managed to solve the problem by simply blocking a specific range of IP addresses in their firewall.
Why Your Twitch Stream Is Buffering?
There are three main reasons why you get a buffer when you try to see the contraction flows:
- Twitch has problems with its platform or servers – make sure you follow your Twitter account to get news about it.
- The device you see Twitch with is too old in terms of hardware specifications. Or there’s some kind of software conflict.
- Your Internet connection is too slow or unstable.
How can I solve a problem with the constant buffering of Twitch in Windows 10?
November 2024 Update:
You can now prevent PC problems by using this tool, such as protecting you against file loss and malware. Additionally, it is a great way to optimize your computer for maximum performance. The program fixes common errors that might occur on Windows systems with ease - no need for hours of troubleshooting when you have the perfect solution at your fingertips:
- Step 1 : Download PC Repair & Optimizer Tool (Windows 10, 8, 7, XP, Vista – Microsoft Gold Certified).
- Step 2 : Click “Start Scan” to find Windows registry issues that could be causing PC problems.
- Step 3 : Click “Repair All” to fix all issues.
Use Another Browser
The first (and easiest) step to find a solution for twitch streams that cannot be loaded is to use a browser other than the one you are currently using. The problem may be that your current browser updates at the same time as Twitch, which can cause a number of problems.

Since most of us already have more than one browser on our PC or Mac, this step is often simple: switch from one browser to another. Even if you only have one browser installed, it should not take too long to repair it. For example, if Twitch does not upload to Chrome, you can simply upload Firefox, Opera or Microsoft Edge.
Disable hardware acceleration (Google Chrome users)
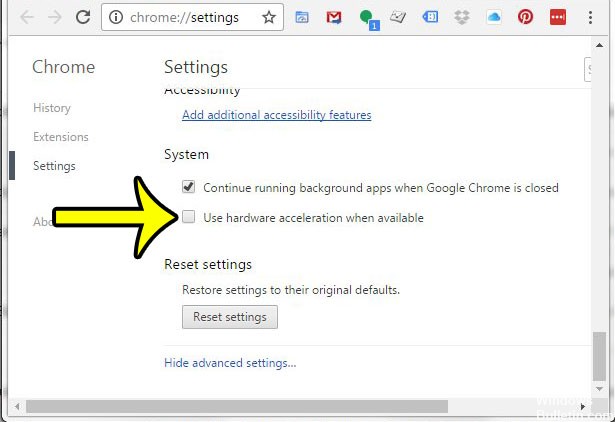
If you use Google Chrome to connect to Twitch, you may want to disable hardware acceleration in the Chrome settings, as this simple customization could help many users solve the Twitch buffering problem once and for all. Hardware acceleration transmits the most graphically demanding tasks to your GPU to speed up your browser. However, this sometimes causes problems of this type, so it is better to disable it for a while.
- Open the Google Chrome browser on your computer by double-clicking its desktop shortcut or by searching for it in the Start menu.
- Click on the three horizontal points at the top right of the browser window. It should read: Customize and control Google Chrome when you float above them. This opens a drop-down menu.
- Click on the Settings option at the bottom of the drop-down menu and scroll down this page to the Advanced button. Make sure you click on it.
- Scroll down the new page again until you reach the System area. To disable hardware acceleration in Google Chrome, clear the Use hardware acceleration check box next to the input.
- Make sure to restart your browser by closing and reopening Google Chrome, and make sure that Twitch always buffers itself when you try to see a live feed!
Check the browser extensions
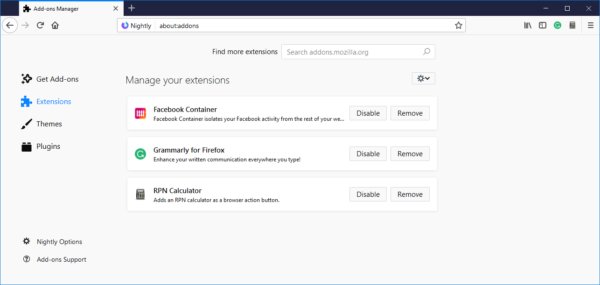
Everything from ad blockers to script blockers can affect twitch streams. Therefore, the best way to combat this problem is to disable the extensions you have. If you don’t want to, you can also try watching the feeds on Twitch in Incognito mode. If – in any case – your feeds are no longer cached, then you have solved your problem. If you still see the black screen of Twitch that we all hate so much, you must continue with our solutions.
CONCLUSION
I hope something here will solve your problem.
Something that people often say is “It’s not me, it’s Twitch” unless you see @TwitchSupport tweeter about problems on the site, it’s probably not the case. If it were Twitch, we would see tens of thousands of users complaining. So work hard to personally solve any problems with your PC and connection.
https://www.reddit.com/r/Twitch/comments/4dd6vd/why_am_i_buffering/
Expert Tip: This repair tool scans the repositories and replaces corrupt or missing files if none of these methods have worked. It works well in most cases where the problem is due to system corruption. This tool will also optimize your system to maximize performance. It can be downloaded by Clicking Here
