Updated December 2024: Stop getting error messages and slow down your system with our optimization tool. Get it now at this link
- Download and install the repair tool here.
- Let it scan your computer.
- The tool will then repair your computer.
It is not uncommon for web browsers to consume a moderate to large percentage of your computer’s resources, especially when you use Flash or Java in one or more tabs. If you notice a CPU peak when browsing some pages, they may contain incorrect code or, in the case of sites such as YouTube or Netflix, may use extensions that require a lot of resources. However, if Google Chrome has a consistent and high CPU usage, regardless of your browser activity and your browser is up to date, you may need to disable some plug-ins or improvements or reset the application to its default settings.
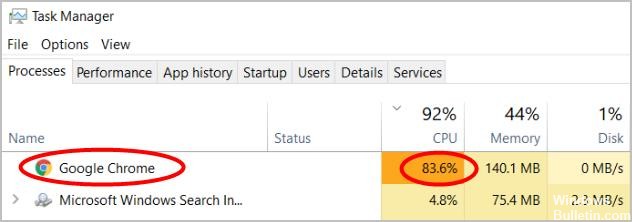
Why does Google Chrome consume so much CPU?
There are several reasons why Google Chrome can lead to high CPU usage, 100% disk or memory usage, such as virus infection, malicious Chrome extensions, poorly designed extensions or poorly designed extensions, or the browser itself that becomes corrupted or obsolete, etc.
For any reason, apply the solutions below to solve the problem of high CPU usage of Google Chrome at 100% disk or memory usage that is applicable to Windows 10, 8.1 and Windows 7 / laptops.
Here are some solutions that have helped many other users solve their problem with the high use of the Chrome CPU. You may not have to try them all; just browse the list until you find the one that suits you.
Disable Google Chrome extensions
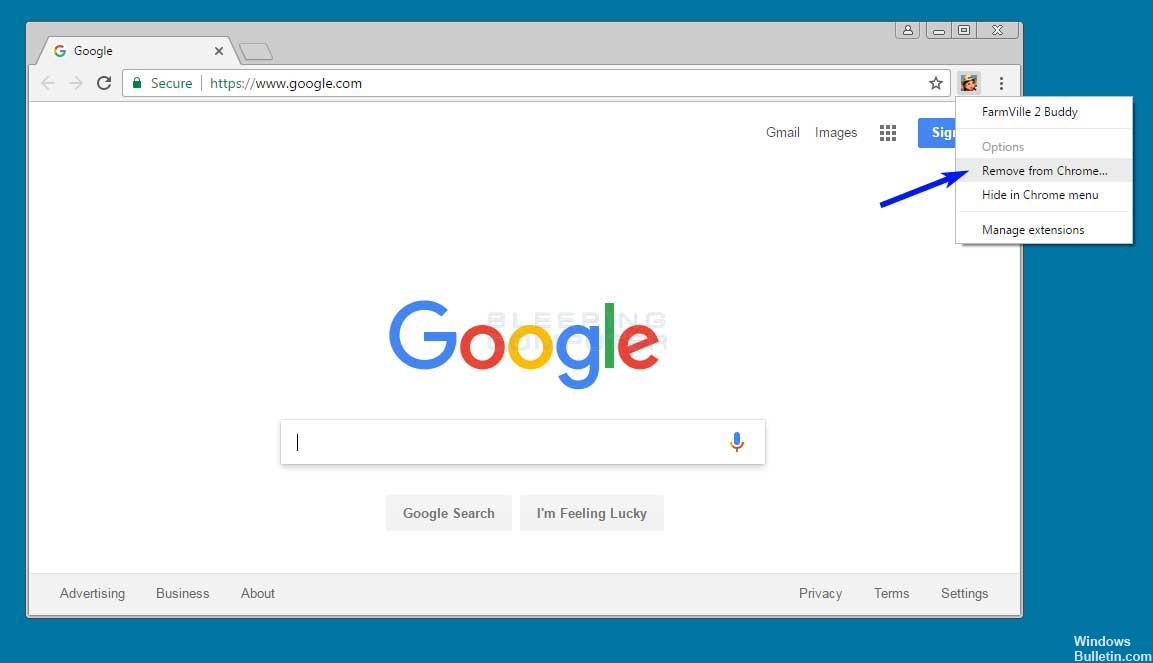
First try to reproduce the problem in Incognito mode by pressing Ctrl + Shift + N. If the problem disappears, an extension may be the cause. Try to disable the extensions individually to isolate the problem. If you find an extension that causes the problem, let the developer know on his page in the gallery.
December 2024 Update:
You can now prevent PC problems by using this tool, such as protecting you against file loss and malware. Additionally, it is a great way to optimize your computer for maximum performance. The program fixes common errors that might occur on Windows systems with ease - no need for hours of troubleshooting when you have the perfect solution at your fingertips:
- Step 1 : Download PC Repair & Optimizer Tool (Windows 10, 8, 7, XP, Vista – Microsoft Gold Certified).
- Step 2 : Click “Start Scan” to find Windows registry issues that could be causing PC problems.
- Step 3 : Click “Repair All” to fix all issues.
Clear cache and cookies
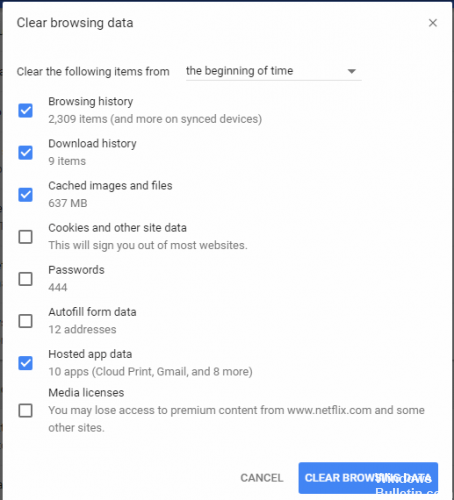
You can first try to clear the cache and cookies in Chrome because some old cache files or bad cookies can cause the error. Learn how to clear the cache and cookies in Chrome:
- In the upper right corner of Chrome, click on the three points > Other tools > Delete browser content.
- In the Basic tab, set the time slot to All times and check all the boxes below.
- In the Advanced tab, set the time interval to All hours. Select the types of information you want to delete. Make sure that cookies and other website data, cache images and files are selected.
- Click on Clear Data.
Virus/malware infection analysis
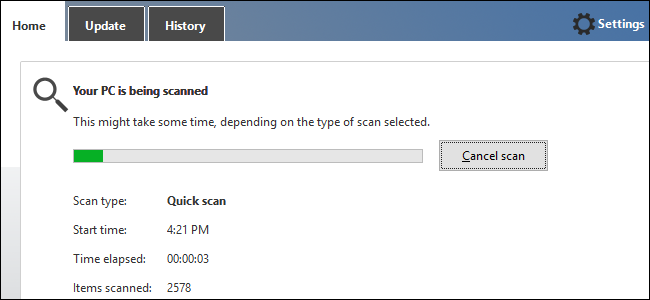
Most of the time, virus infections, corrupted caches, cookies, browser history, etc. make the chrome browser unattractive and use high system resources such as hard disk, memory or 100% CPU.
Install a good antivirus/anti-malware application with the latest updates and perform a full system scan to ensure that infection by malware does not cause the problem.
Keep your Chrome browser up to date.
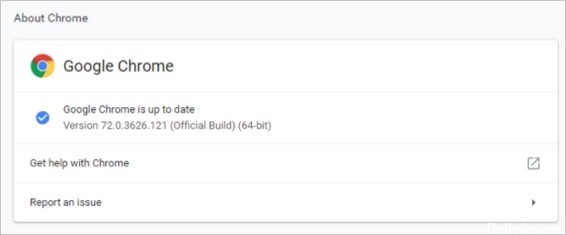
Google regularly updates your Chrome browser to fix bugs and add new features that improve usability. To get the best performance from Chrome, it is important to update your browser to the latest version. The Chrome browser updates automatically when you connect to the Internet. However, if you encounter update problems, you can do it manually.
- Go to the Chrome Customization menu in the upper right corner of the browser window and click on the Help option at the bottom of the menu list.
- Select About Google Chrome to check for updates.
- Chrome will automatically check and install new updates.
CONCLUSION
Do you have any experience with this or other tips that could help you reduce your overhead costs when using Chrome as your browser? Share them in a comment! As I find new tools, I will update them here too.
https://www.reddit.com/r/chrome/comments/8kn7x2/chrome_using_100_cpu_all_the_time/
Expert Tip: This repair tool scans the repositories and replaces corrupt or missing files if none of these methods have worked. It works well in most cases where the problem is due to system corruption. This tool will also optimize your system to maximize performance. It can be downloaded by Clicking Here
