Updated February 2025: Stop getting error messages and slow down your system with our optimization tool. Get it now at this link
- Download and install the repair tool here.
- Let it scan your computer.
- The tool will then repair your computer.
Diagrams and graphs are a useful tool for communicating information to clients. Complex numerical data are often presented in graphical form in order to be easy to understand and remember. The graphical representation of data makes it possible to quickly represent information and its trends over time.
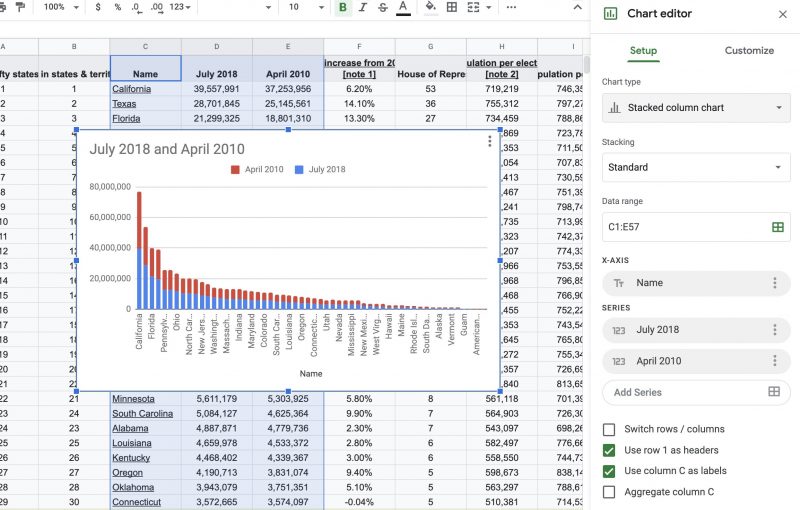
Visual images such as diagrams and graphs also help to highlight important facts that are easy to remember and understand. Graphs are most often used in business and for everyday tasks, so you can see trends and comparisons easily and visually attractive. Whether you want to make a presentation in the form of a report, graphs play an important role in visualizing a complex data analysis for your audience.

Today, Google Sheets is considered a real alternative to Excel because it can be accessed online from any device. Like Microsoft Excel, Google Sheets includes several functions to automate tasks and increase productivity. With this web application, you can create graphs like any other spreadsheet to give facts to the audience. It offers a wide range of graphs and diagrams that you can freely choose to visually transmit the data.
This article explains how to automatically generate graphics in Google Sheets.
February 2025 Update:
You can now prevent PC problems by using this tool, such as protecting you against file loss and malware. Additionally, it is a great way to optimize your computer for maximum performance. The program fixes common errors that might occur on Windows systems with ease - no need for hours of troubleshooting when you have the perfect solution at your fingertips:
- Step 1 : Download PC Repair & Optimizer Tool (Windows 10, 8, 7, XP, Vista – Microsoft Gold Certified).
- Step 2 : Click “Start Scan” to find Windows registry issues that could be causing PC problems.
- Step 3 : Click “Repair All” to fix all issues.
How To Dynamically Generate Charts and Graphs in Google Sheets
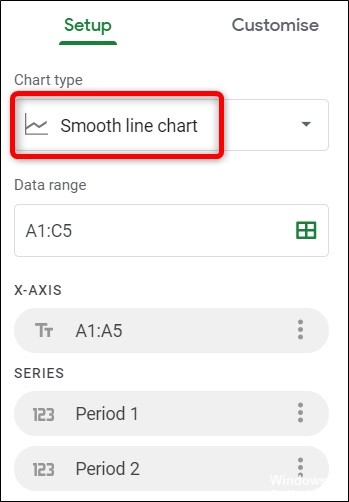
The first thing to do is to launch your Google Sheets homepage and open a new or existing spreadsheet.
If you have just opened a new spreadsheet, it would be a good time to insert data into the cells. Then click on Insert, then on Diagram.
In the drop-down list, click on the type of graph you want to add. In this example, we will use a smooth line graph, but you can choose from 30 different types of graphs.
You must now choose the cells to be displayed on the table. You can enter the range manually or click and drag the mouse pointer to select the desired data range. Click on the grid icon to activate manual selection.
Once you have entered or selected the data range, click OK.
Your graph will then be filled with all the data in the line range you have selected.
All the adjustments you make to your data are automatically updated and change the appearance of your graph without you having to reinstall anything or refresh the page.
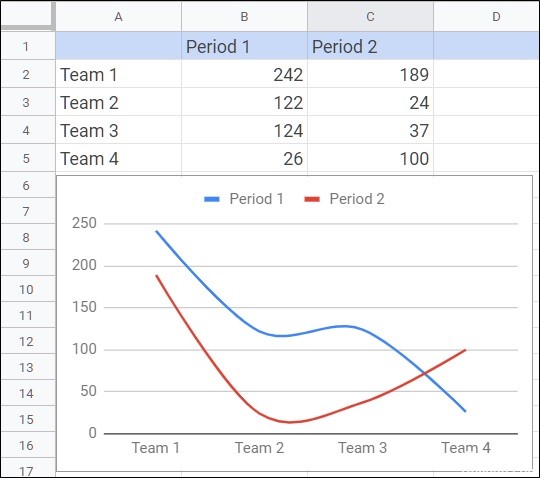
Dynamically retrieve data using VLOOKUP
You want to link your data grid to this Google Sheets drop-down menu so that you can view the data by the name we have chosen.
Create a table of VLOOKUPs to read the data from the raw data table using the value in the Google Sheets drop-down menu as a search criterion.
Place these VLOOOOKUP formulas in cells F2 or G2:
=vlookup($E2,$A$3:$C$7,2,false)
=vlookup($E2,$A$3:$C$7,3,false)
Add items to this interactive table: 2013 in F1 and 2014 in G1.
https://webapps.stackexchange.com/questions/124286/dynamically-creating-chart-in-google-sheets
Expert Tip: This repair tool scans the repositories and replaces corrupt or missing files if none of these methods have worked. It works well in most cases where the problem is due to system corruption. This tool will also optimize your system to maximize performance. It can be downloaded by Clicking Here
