Updated November 2024: Stop getting error messages and slow down your system with our optimization tool. Get it now at this link
- Download and install the repair tool here.
- Let it scan your computer.
- The tool will then repair your computer.
You may receive an error message “The name of the local device is already used” when you try to restore a network association connection to a shared network folder on a Windows XP client.
This problem can occur if you connect to the Windows XP client with a different connection type than the one you use to connect to the file server. If you have created the network drive on a local area network (LAN) using your current user data, the association information does not contain any user information. When you connect to the computer, the operating system only makes a partial connection for sharing and the network drive is considered used. Later, when you access the network drive, the connection is fully restored.
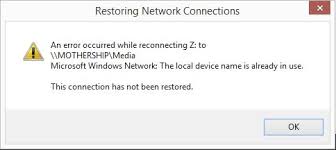
If you use another type of connection, such as Remote Access Service (RAS), to connect to the file server, the identification information you use is different from that used to create the network map. When you try to access the network drive to restore the connection, the operating system tries to use the RAS connection identification information. If the file sharing server does not accept RAS connection credentials, the operating system cannot access the sharing. Then, the operating system tries to restore the mapping to the network drive already in use and the error occurs.
You must Remap the Network Drive.
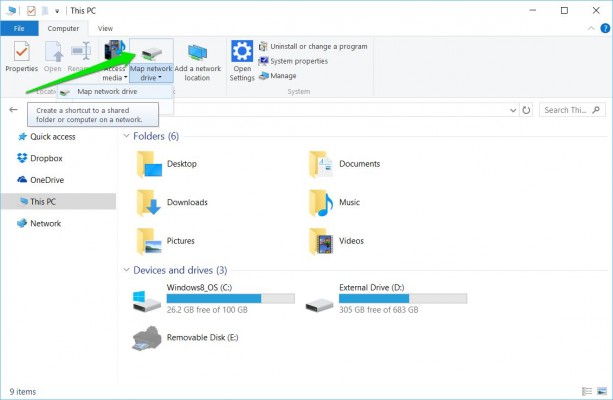
First of all:
net use * /delete
Then rearrange it with the net again:
net use Z: \\server\share /user:username password
Use the registry editor
- Delete the key
HKEY_CURRENT_USER\Software\Microsoft\Windows\CurrentVersion\Explorer\MountPoints2. - Log out, then log in.

If this still doesn’t work, disconnect all mapped drives from the GUI or better from the command line as in the previous message, delete the reg key above, then connect and connect.
Configure your firewall or set the default values.
- Open the network share and establish a new network connection, for example at work.
- Set it so that it can be found and shared.
- Make sure that the name of the working group is the same for everyone.
- If you have your connection, go to the registration and look for the name of the duplicate connection.
- It will be grouped with all other older connections.
- Delete them all to avoid further problems.
- Be sure to set the recovery point and backup registry before performing these repairs.
November 2024 Update:
You can now prevent PC problems by using this tool, such as protecting you against file loss and malware. Additionally, it is a great way to optimize your computer for maximum performance. The program fixes common errors that might occur on Windows systems with ease - no need for hours of troubleshooting when you have the perfect solution at your fingertips:
- Step 1 : Download PC Repair & Optimizer Tool (Windows 10, 8, 7, XP, Vista – Microsoft Gold Certified).
- Step 2 : Click “Start Scan” to find Windows registry issues that could be causing PC problems.
- Step 3 : Click “Repair All” to fix all issues.
Restart terminal services
Step 1: Login to your computer with the administrator account to have full administrator rights.
Step 2: Click on the Windows and R buttons to open the Run field. Type services.msc and click on OK.
Step 3: In the Service window, drag the scroll bar to find Remote Desktop Services. Right-click and select Restart.
Step 4: Locate the computer’s browser, right-click and select Restart.
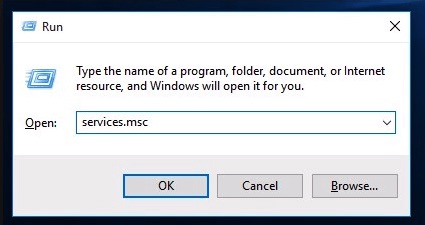
Assign drive letters correctly
Users reported that they saw a drive without mapped drive letters in Disk Management that was mapped as a problematic drive letter during the network process. If the drive in disk management has a different mapped letter than the network mapping letter, you must change it to something else. To do this, follow these steps
- First, you must ensure that no files are used or opened by the storage devices you want to change. Then, make sure you do not copy or move anything to or from your hard disk before continuing.
- Then use Windows Key + X or right-click on the Start menu and select Disk Management to open the console.
- Right-click the volume with the letter of the drive you want to edit and select Edit drive letter and paths, then click Edit and select from a list of available drive letters.
- We advise you not to select the letters A or B because they were reserved for floppy disk drives on older operating systems, which can lead to confusion with older software tools. Click Apply and confirm all dialog boxes that appear before closing the tool. Check if the problem persists.
Expert Tip: This repair tool scans the repositories and replaces corrupt or missing files if none of these methods have worked. It works well in most cases where the problem is due to system corruption. This tool will also optimize your system to maximize performance. It can be downloaded by Clicking Here
