Updated November 2024: Stop getting error messages and slow down your system with our optimization tool. Get it now at this link
- Download and install the repair tool here.
- Let it scan your computer.
- The tool will then repair your computer.
How do I know if a hard disk is a solid-state hard disk (SSD) or a hard disk? Is it possible to check if I have an SSD or hard disk without having to open the laptop to see what it contains?

Semiconductor hard disks (SSDs) are much faster and more efficient than traditional mechanical hard disks. Therefore, SSD disks are preferred as a Windows installation drive to significantly improve Windows startup time and application startup time.
If you have recently purchased a pre-installed laptop or desktop computer, and you are not sure if your system has an SSD, you can use the built-in Windows tools to check this. You do not need to physically open the system. Here are some different ways to find out if your Windows 10 system has an SSD, a hard disk or both.
November 2024 Update:
You can now prevent PC problems by using this tool, such as protecting you against file loss and malware. Additionally, it is a great way to optimize your computer for maximum performance. The program fixes common errors that might occur on Windows systems with ease - no need for hours of troubleshooting when you have the perfect solution at your fingertips:
- Step 1 : Download PC Repair & Optimizer Tool (Windows 10, 8, 7, XP, Vista – Microsoft Gold Certified).
- Step 2 : Click “Start Scan” to find Windows registry issues that could be causing PC problems.
- Step 3 : Click “Repair All” to fix all issues.
Find out if your disk is an SSD or a hard disk using the Hard Disk Defragmenter or Windows Disk Optimizer.
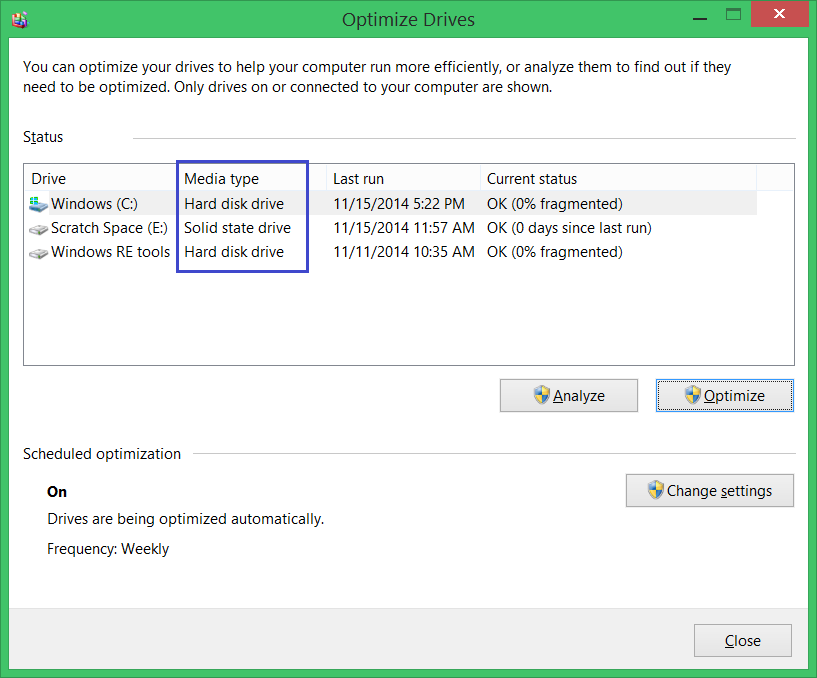
Simply press the Windows + R key combination to open the Run field, type dfrgui, and then press Enter.
When the Disk Defragmenter or Windows Disk Optimizer window appears, look for the Media Type column and you can see which disk is an SSD (Solid State Drive) or a hard disk (Hard Disk Drive).
Verification via the task manager
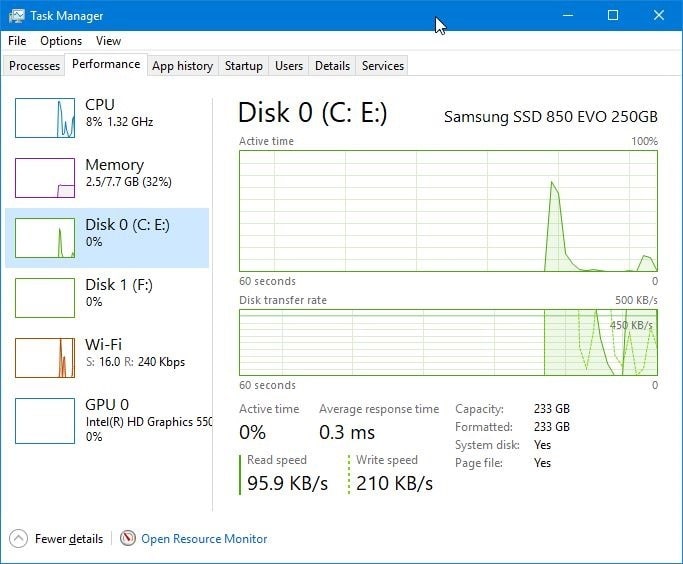
- Open the Task Manager by pressing Ctrl + Shift + Esc or right-clicking on the task bar and then clicking Task Manager.
- Switch to full mode when it opens in the small view.
- In the Performance tab, click on the disk on the left to see the current disk name on the right.
- The name usually indicates the type of drive (SSD or hard disk).
Note: If your PC has more than one internal drive, you must click on all (left) one after the other to see their properties.
Check using the Windows command prompt
Open the Windows command prompt as an administrator.
Run the following command to list all the hard disks connected to a computer:
PowerShell Get-PhysicalDisk | Table Format – AutoSize.
The MediaType column displays the type of storage devices, such as SSD or hard disk.
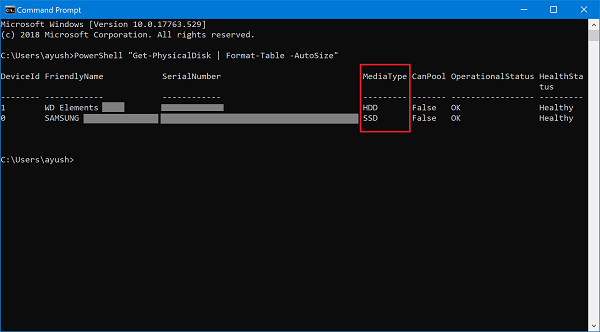
Use of third-party tools
If you are a technician and you encounter many computers and want to see the hardware details of all computers, especially the types of drives, you should use third-party software.
CONCLUSION
Comment below on your thoughts and experiences regarding the use of the above methods to determine whether the included disk(s) is (are) an SSD or a hard disk.
Expert Tip: This repair tool scans the repositories and replaces corrupt or missing files if none of these methods have worked. It works well in most cases where the problem is due to system corruption. This tool will also optimize your system to maximize performance. It can be downloaded by Clicking Here
