Updated February 2025: Stop getting error messages and slow down your system with our optimization tool. Get it now at this link
- Download and install the repair tool here.
- Let it scan your computer.
- The tool will then repair your computer.
Eclipse could not be loaded after installing a new JRE.
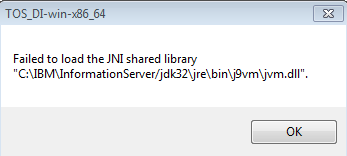
Eventually, as a developer, you can change your/JRE or JDK settings for testing, then other Java tools like Eclipse will no longer work. For example:
The shared library JNI “c:\Program Files (x86)\Java\jre7\client\jvm.dll could not be loaded.
If Eclipse worked and suddenly stopped, it could be the JRE version, the order of paths or simply a conflict between versions, etc.
What is the cause of the error ‘Failed to Load the JNI Shared Library’?
The problem is often caused by one or two problems common to many users who have reported the problem online. However, there are several ways to deal with the same problem. Take a look at the list below:
- Missing versions of Eclipse and Java Runtime – Both programs must be 64-bit or 32-bit, otherwise this error will be displayed. Correct the problem by changing both programs to the same format.
- The 32-bit and 64-bit versions of Java installed – Eclipse can try to access the wrong version, and you should lead it to the right version by manipulating the path variables.
- Eclipse is not aware of the Java installation folder – you should clarify the confusion by including it in the eclipse.ini file.
Make sure that the Eclipse and Java versions are identical.
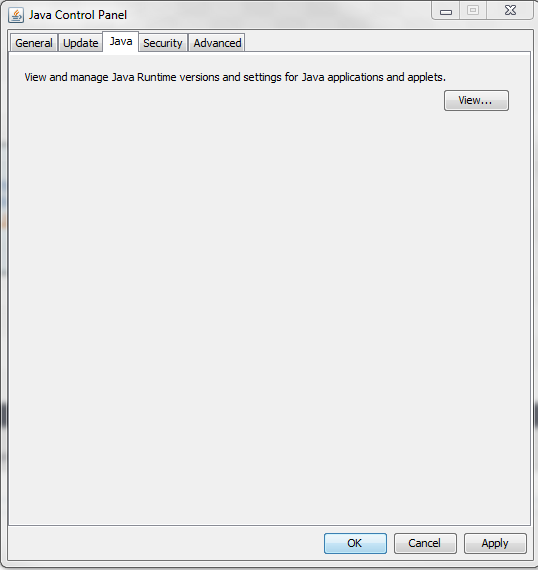
If you are using a 64-bit version of Eclipse, you must also install the 64-bit version of Java Runtime. The same applies to the 32-bit version. Follow the instructions below to uninstall one of them and install the second option.
This usually happens if you have a 32 or 64 bit delay between the installed JDK and Eclipse versions!
February 2025 Update:
You can now prevent PC problems by using this tool, such as protecting you against file loss and malware. Additionally, it is a great way to optimize your computer for maximum performance. The program fixes common errors that might occur on Windows systems with ease - no need for hours of troubleshooting when you have the perfect solution at your fingertips:
- Step 1 : Download PC Repair & Optimizer Tool (Windows 10, 8, 7, XP, Vista – Microsoft Gold Certified).
- Step 2 : Click “Start Scan” to find Windows registry issues that could be causing PC problems.
- Step 3 : Click “Repair All” to fix all issues.
Your version of Eclipse tries to access a 32-bit JDK (as specified in C:\Program Files (x86)), but either because Eclipse expects a 64-bit JDK or because the 32-bit JDK is missing – so you should make sure to adjust the Eclipse and JDK versions little by little.
You need a 64-bit trio:
- 64-bit OS
- 64-bit Java
- 64-bit Eclipse
How can I check the installed Java version?
To check which version of Java (64/32-bit) is installed on the system, open the command prompt and run the “java -version” command.
How can I check the version of Eclipse installed?
You can check the installed Eclipse version by looking in the eclipse.ini file and searching for x86_64 for 64bit, if you only find x86 it means you have 32bit Eclipse installed.
CONCLUSION
The Windows, JRE, JDK and Eclipse operating systems must be 32 or 64 bits to solve this problem. Otherwise, reinstall the 64/32-bit component accordingly.
Expert Tip: This repair tool scans the repositories and replaces corrupt or missing files if none of these methods have worked. It works well in most cases where the problem is due to system corruption. This tool will also optimize your system to maximize performance. It can be downloaded by Clicking Here
