Updated February 2025: Stop getting error messages and slow down your system with our optimization tool. Get it now at this link
- Download and install the repair tool here.
- Let it scan your computer.
- The tool will then repair your computer.
Windows 10 includes Microsoft’s new web browser called Microsoft Edge. For those of you who have upgraded your PC to Windows 10 and are new to the operating system, here’s a little tip on how to view and clear your browser’s history.
Most modern browsers today have the standardized CTRL+SHIFT+DELETE key combination to access your browser’s privacy options. From there, you can delete your browser history, cookies, cached data and files, passwords and download history.
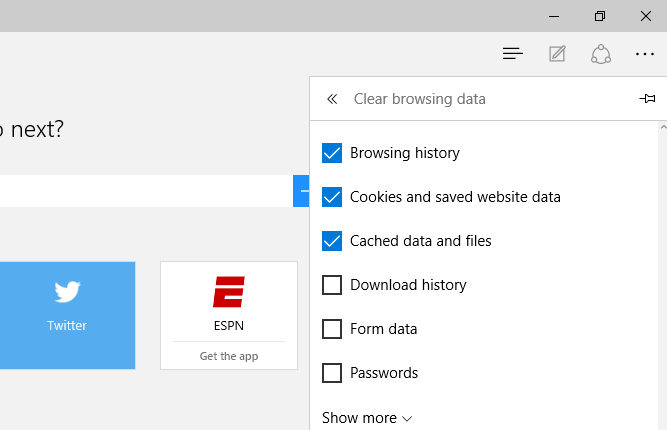
The Microsoft Edge Browser for Windows stores a large number of data components on your device’s hard drive, ranging from records of websites you’ve visited before to passwords you regularly use to access your emails, bank accounts and more. In addition to this information, which is stored locally by most browsers, Edge also keeps other elements specific to your sessions and browsing settings, such as a list of websites where you allow pop-ups and Digital Rights Management (DRM) data that allow you to access certain types of streaming content over the Internet. Some navigation data components are even sent to Microsoft servers and stored in the cloud, both via the browser and via Cortana.
While each of these components offers its own advantages in terms of convenience and enhanced browsing experience, they can also be potentially sensitive in terms of privacy and security – especially if you use the Edge Browser on a computer that is sometimes used by others.
With this in mind, Microsoft offers the possibility to manage and delete this data individually or in a single step, if you wish. Before changing or deleting anything, it is important to have a clear understanding of what each private data element consists of.
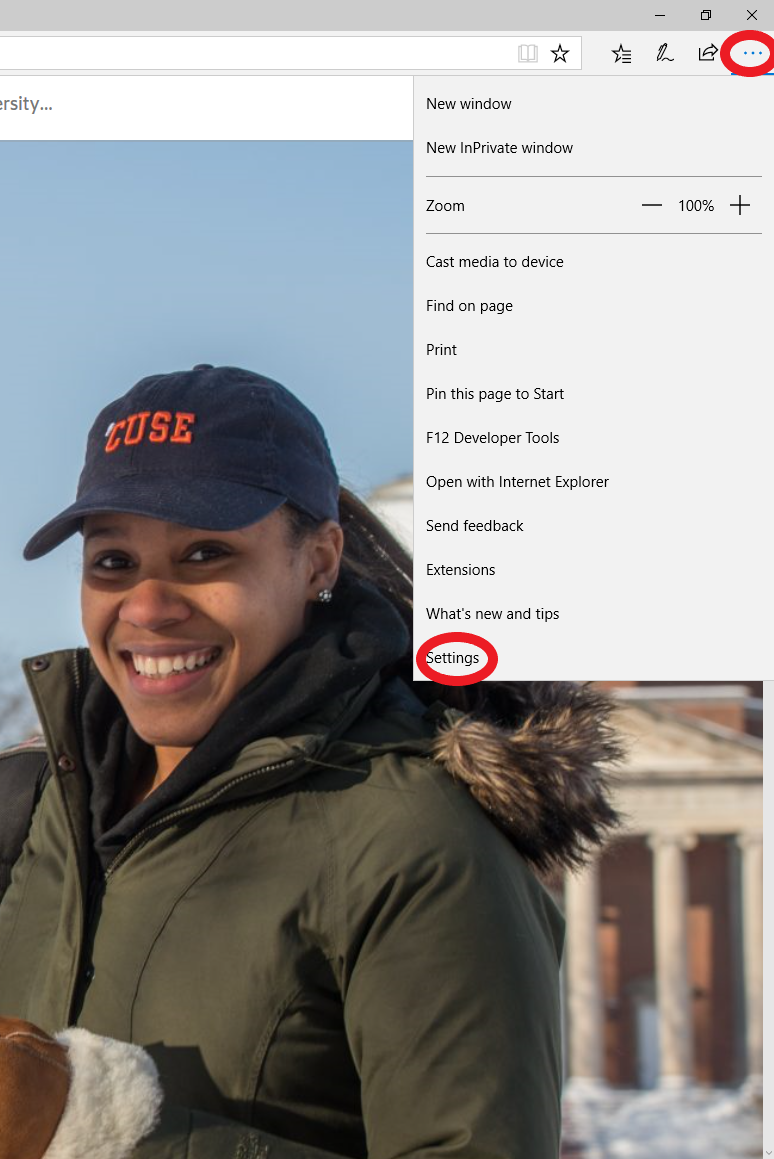
What is the history of the web browser and why should you delete it?
First of all, you need to understand the different types of web logs and the advantages and disadvantages of each. There are seven file categories in your browser’s history. These are:
- Active connections
- Browsing and download history
- cache
- cookies
- Form and bar data search
- Offline website data
- location requirements
Most people try to delete their navigation data for one of the first four categories.
February 2025 Update:
You can now prevent PC problems by using this tool, such as protecting you against file loss and malware. Additionally, it is a great way to optimize your computer for maximum performance. The program fixes common errors that might occur on Windows systems with ease - no need for hours of troubleshooting when you have the perfect solution at your fingertips:
- Step 1 : Download PC Repair & Optimizer Tool (Windows 10, 8, 7, XP, Vista – Microsoft Gold Certified).
- Step 2 : Click “Start Scan” to find Windows registry issues that could be causing PC problems.
- Step 3 : Click “Repair All” to fix all issues.
To delete navigation data components in Microsoft Edge
To clear the browser history (including cookies and cache) in the new Microsoft Edge, do one of the following
Open the Settings menu.
In the upper right corner, you see three points on a horizontal line. If you click here, a drop-down menu will open showing the setting option. Select “Settings”.
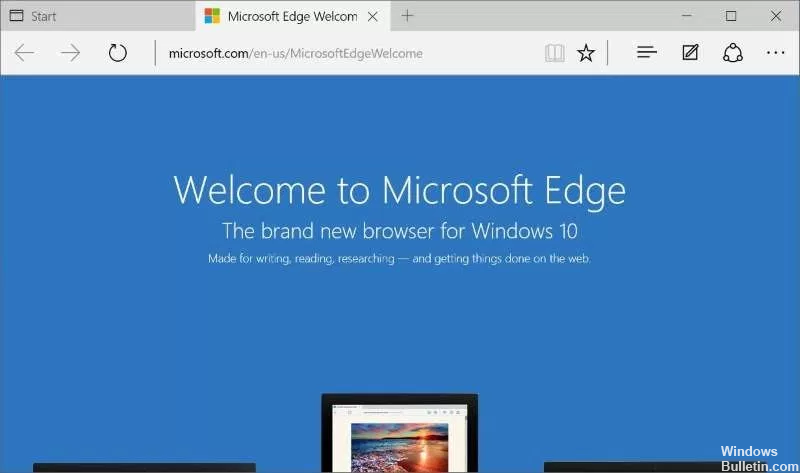
Select “Settings”.
Find out how to delete navigation data
In the settings, select “Select what to delete”.
Selection of elements to be deleted
A screen appears on which you can select what you want to delete. It is recommended to check the first four boxes (Browsing history, Cookies and website data, Cached data and files and Download history). Then click on “Delete”.
Restart your browser
After clearing the browser history and cache, it is recommended to restart the program. Click on the “X” in the upper right corner.
You can now restart the browser and resume your task.
Clear the history of the browser stored on your PC
- To view your browser’s history, select Favorites > History in your Microsoft Edge browser.
- Select Clear History.
- Select the types of data you want to delete from your PC (see Descriptions table). For example, you can delete the browser history and cookies, but keep the automatic filling and password history.
- Choose Delete.
https://support.microsoft.com/en-us/help/10607/microsoft-edge-view-delete-browser-history
Expert Tip: This repair tool scans the repositories and replaces corrupt or missing files if none of these methods have worked. It works well in most cases where the problem is due to system corruption. This tool will also optimize your system to maximize performance. It can be downloaded by Clicking Here
