Updated February 2025: Stop getting error messages and slow down your system with our optimization tool. Get it now at this link
- Download and install the repair tool here.
- Let it scan your computer.
- The tool will then repair your computer.
YouTube is the world’s leading platform for sharing and streaming video. There is a wide range of different content and resources on the platform, but statistics have shown that YouTube’s data consumption can be quite extravagant, especially when streaming HD video.
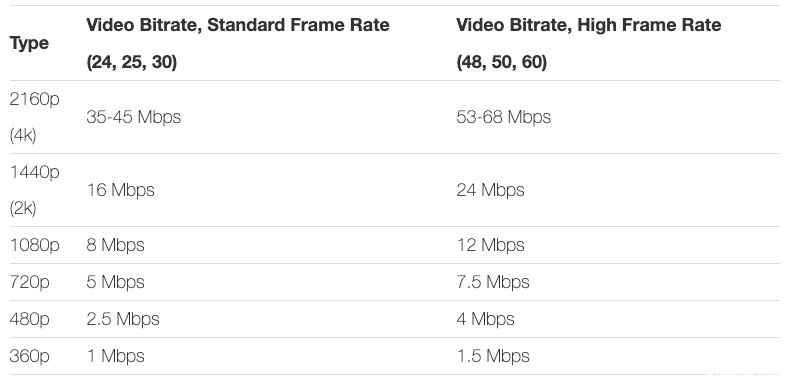
While this shouldn’t be a problem if you have unlimited Internet access, you should keep the amount of data consumed by YouTube to an absolute minimum if you have a limited mobile data plan.
Fortunately, with YouTube – just like other video streaming services – you can control data usage on any device you use the platform on.
In this article, we’ll look at four ways to reduce YouTube data usage on your device and PC.
How To Reduce YouTube Data Usage On Your PC
There is a way on the PC to change the default video settings so that they don’t go further than you want. In general, YouTube strives to deliver its videos in the best possible quality for the speed of the Internet, which is good for the quality, but sometimes not for your data.
February 2025 Update:
You can now prevent PC problems by using this tool, such as protecting you against file loss and malware. Additionally, it is a great way to optimize your computer for maximum performance. The program fixes common errors that might occur on Windows systems with ease - no need for hours of troubleshooting when you have the perfect solution at your fingertips:
- Step 1 : Download PC Repair & Optimizer Tool (Windows 10, 8, 7, XP, Vista – Microsoft Gold Certified).
- Step 2 : Click “Start Scan” to find Windows registry issues that could be causing PC problems.
- Step 3 : Click “Repair All” to fix all issues.
So here’s what you could do.
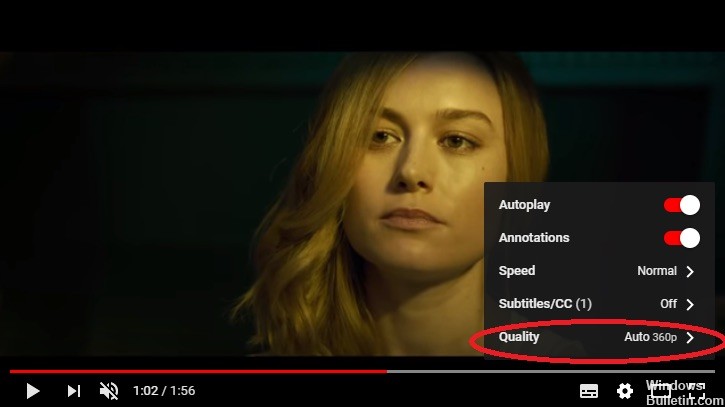
Step 1: Log in to your YouTube account, logging in is optional. You can perform the following steps without logging in to YouTube.
Step 2: Click on a video you want to watch. Pause the video and watch the gear icon in the bottom right corner of the video. Then click on that icon.
Step 3: After clicking the gear icon, a small menu will appear showing you several different video options. Then you have to click on the “Quality” item.
Step 4: You will now see a number of video quality options. If you want to save a lot of data, you should consider one of the 480p or lower selections, as the HD options will use a lot more data. However, if you normally broadcast in 1080p and you want to save some data while maintaining good quality, you may just have to choose 720p. The choice of video quality simply depends on how much data you have left and how much you want to use.
Step 5 (optional): Use the same speed icon you clicked in the previous steps to change the video quality. When you click again, you will see an option called “Autoplay”. When the Autoplay option is enabled, it means that when you play a video on YouTube, YouTube will automatically play the next video in a queue.
If you leave the room often and let YouTube play often, it may continue to play for a while. If the next video is long and your video settings are set to 1080p, you can use a lot of data even if you’re not in the room!
To avoid this, you can disable the “Autoplay” function, then this will not happen on your PC.
https://ipstarbroadband.com.au/support/how-to-reduce-youtube-data-usage-on-mobile-pc/
Expert Tip: This repair tool scans the repositories and replaces corrupt or missing files if none of these methods have worked. It works well in most cases where the problem is due to system corruption. This tool will also optimize your system to maximize performance. It can be downloaded by Clicking Here
