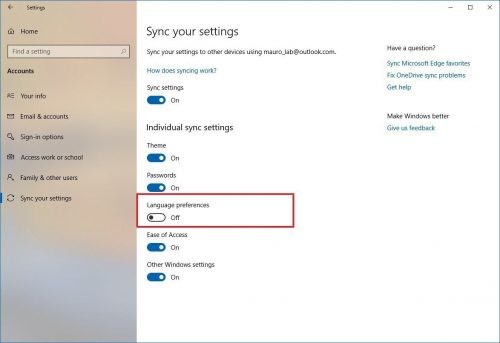Updated November 2024: Stop getting error messages and slow down your system with our optimization tool. Get it now at this link
- Download and install the repair tool here.
- Let it scan your computer.
- The tool will then repair your computer.
Normally, you do not need to change the language after the initial installation. But there may be situations where you do.
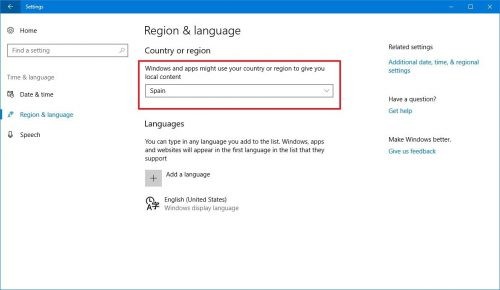
Maybe a relative or friend from another country is visiting and wants to use your computer. We recommend that you create a default user account for them. Then change the system language of this account at your convenience.
To change the display language under Windows 10
Installing a language
1) Press the Windows button, then select Settings from the start bar. In the Settings window, select Time and language.
2) On the left side of the window, select Region & Language. Then, in the right part of the window, under the Languages category, select Add a language.
3) Then select the language you want to add to your system from the choices provided. For example, we select German (German).
4) Then simply click on the language you want to configure and select the Options button below.
November 2024 Update:
You can now prevent PC problems by using this tool, such as protecting you against file loss and malware. Additionally, it is a great way to optimize your computer for maximum performance. The program fixes common errors that might occur on Windows systems with ease - no need for hours of troubleshooting when you have the perfect solution at your fingertips:
- Step 1 : Download PC Repair & Optimizer Tool (Windows 10, 8, 7, XP, Vista – Microsoft Gold Certified).
- Step 2 : Click “Start Scan” to find Windows registry issues that could be causing PC problems.
- Step 3 : Click “Repair All” to fix all issues.
Changing the display language
1. Select “Language”.
2. click on “Define by default”.
3. you will see a notification under the language that reads: “Displayed after the next connection. Log out of Windows and log in again, and your new display language will be set.
If you want to change the language of another user account, first log in to that account.
Disable language synchronization
When you use a Microsoft account, the language settings are synchronized between devices. If you plan to change the region and language settings of a computer, you must disable the synchronization option for these settings.
To disable voice synchronization on Windows 10, do the following:
- Open Settings.
- Click on Accounts.
- Click on Synchronize your settings.
In the Custom Synchronization Settings section, disable the Language Settings option.
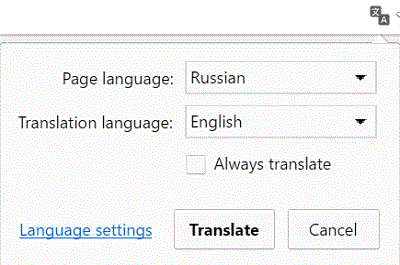
Speak your language
If you want a machine to use multiple languages on different accounts, or if you have purchased a machine with a pre-installed foreign language, you can change it at any time. You now know how to change the language of an account and apply the language changes to the entire system.
Conclusion
As you can see, it is not that difficult to change the display language used by Windows 10. However, it takes a little patience and attention to ensure that the desired changes are implemented. After trying our tutorial, let us know how it works and if there is anything you need help with.
https://support.lenovo.com/us/en/solutions/ht117628
Expert Tip: This repair tool scans the repositories and replaces corrupt or missing files if none of these methods have worked. It works well in most cases where the problem is due to system corruption. This tool will also optimize your system to maximize performance. It can be downloaded by Clicking Here