Updated December 2024: Stop getting error messages and slow down your system with our optimization tool. Get it now at this link
- Download and install the repair tool here.
- Let it scan your computer.
- The tool will then repair your computer.
You can create system restore points every time you start Windows 10. In Windows 10, system recovery is a function that works like a time machine that takes your computer back to an earlier date to cancel system changes with a recovery point. This function is particularly useful for solving a number of problems if your device does not work properly without affecting your files.
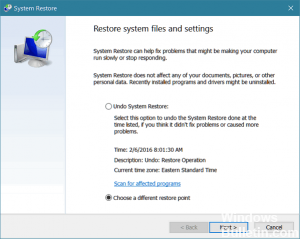
Usually, new recovery points are created automatically before a significant event occurs, for example when you install a new application, driver or software update, and you can even trigger them manually. The only disadvantage is that using a recovery point that is not new can cancel many unnecessary changes. However, if you want to make sure that a new recovery point is always available, you can configure system recovery to generate additional control points each time Windows 10 starts.
Creating daily restore points with group policy

If you are a Windows Pro user, you can follow this procedure:
- Open the Group Policy Editor by searching for gpedit.msc in the Start menu.
- In the Group Policy Editor, go to Computer Configuration -> Administrative Templates -> Windows Components -> Windows Defender Antivirus -> Analysis.
- Locate and double-click on the Create System Restore Point strategy that appears on the right. In the policy properties window, select the Radio enabled option and click the OK button to save the changes.
- Restart your system to activate the strategy. Now, Windows Defender checks your system daily, a recovery point is automatically created for you. If you want to disable daily restore points, simply select Off or Unconfigured in the policy settings window.
December 2024 Update:
You can now prevent PC problems by using this tool, such as protecting you against file loss and malware. Additionally, it is a great way to optimize your computer for maximum performance. The program fixes common errors that might occur on Windows systems with ease - no need for hours of troubleshooting when you have the perfect solution at your fingertips:
- Step 1 : Download PC Repair & Optimizer Tool (Windows 10, 8, 7, XP, Vista – Microsoft Gold Certified).
- Step 2 : Click “Start Scan” to find Windows registry issues that could be causing PC problems.
- Step 3 : Click “Repair All” to fix all issues.
Change the frequency at which restore points are created by manually editing the registry.

Default warning: The registry editor is a powerful tool that can make your system unstable or even ineffective in case of abuse. It’s a fairly simple hack and as long as you follow the instructions, you shouldn’t have any problems. However, if you have never worked with him before, you should consider how to use the registry editor before you start. And permanently save the registry (and your computer!) before making any changes.
- Open the Registry Editor by clicking on Start and typing “regedit”. Press Enter to open the Registry Editor and give it permission to make changes to your PC.
- In the Registry Editor, use the left sidebar to navigate to the next button: HKEY_LOCAL_MACHINE\Software\Microsoft\Windows NT\Current version\SystemRestore
- Then create a new value in the SystemRestore key. Right-click on the SystemRestore key and select New > DWORD (32-bit) value. Name the new SystemRestorePointFrequency value.
- By default, the SystemRestorePointFrequency has a value of zero and we will leave it that way. This effectively disables frequency control by setting the interval to zero.
CONCLUSION
Note that system restoration requires a lot of space, so you should check how much space you have planned for this feature. You can create too many restore points in a short time, which can affect their usefulness.
Expert Tip: This repair tool scans the repositories and replaces corrupt or missing files if none of these methods have worked. It works well in most cases where the problem is due to system corruption. This tool will also optimize your system to maximize performance. It can be downloaded by Clicking Here
