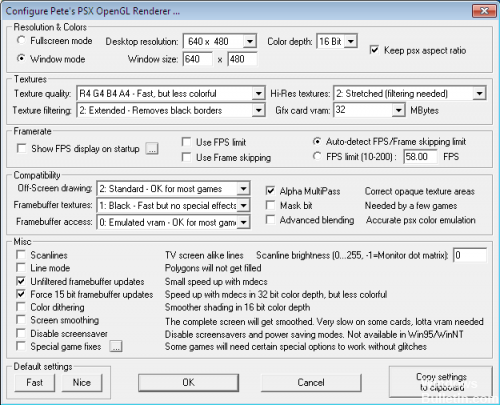Updated February 2025: Stop getting error messages and slow down your system with our optimization tool. Get it now at this link
- Download and install the repair tool here.
- Let it scan your computer.
- The tool will then repair your computer.
This is the common problem faced by many ePSXe users: every time they try to run the bios or use ISO, it no longer works.
Unfortunately everything is not pink and flowery: with ePSXe and Windows 10 we find the emulator and we start a rom image (in the formats bin, iso, img, img, cue, ccd, mds, pbp, ecm), or from a CD it crashes and presents the sad message, ePSXe does not respond.

ePSXe.exe system error is one of the most common computer errors faced by almost all PC users. Computer users often receive this error message when they start a computer or run a program, then an error message stating “ePSXe.exe has stopped working” appears. Once the ePSXe.exe error occurs, one program will not work properly, the others will automatically shut down and even the computer will restart unexpectedly.
Run ePSXe as administrator
If you run the emulator with the administrator, there are two options.
The problem is solved.
Or you get the other error message that you are missing a.dll file.
If the.dll file is missing, follow the steps below.
February 2025 Update:
You can now prevent PC problems by using this tool, such as protecting you against file loss and malware. Additionally, it is a great way to optimize your computer for maximum performance. The program fixes common errors that might occur on Windows systems with ease - no need for hours of troubleshooting when you have the perfect solution at your fingertips:
- Step 1 : Download PC Repair & Optimizer Tool (Windows 10, 8, 7, XP, Vista – Microsoft Gold Certified).
- Step 2 : Click “Start Scan” to find Windows registry issues that could be causing PC problems.
- Step 3 : Click “Repair All” to fix all issues.
- Browse the.dll file online.
- Download the.dll file.
- Unzip the download file.
- Place it in the ePSXe folder using ePSXe.exe.
Set CPU overclocking to x1
This is probably the most well-known method to solve this problem and is offered in many forum messages and videos on the Internet. It can be used to solve the problem that occurs when the CPU overclocking option available in the In-App menu is set to a value greater than x1.
We don’t know why it’s set by default and many users have had their share of problems solving this problem, but the method is known, so make sure you try it.
- Locate the ePSXe main execution file and double-click it to execute it. You can also search for it in the Start menu.
- Once the emulator window is open, click on the Options button in the menu bar and use the mouse to navigate to CPU Overclocking.
- Be sure to activate the x1 option by clicking on it. Check if the problem persists!
Use System Restore
To select a system restore point,
– Click the Bead (Start) button on the desktop.
– Type System Restore in the search box and press Enter.
– Once the system recovery is open, select “Select another recovery point” and click Next.
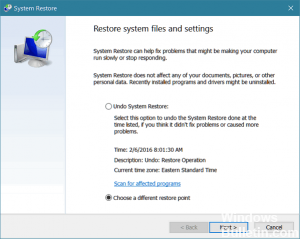
On the next screen, select a restore point to return to the last point where it worked for you. Once you have selected the restore point, click Next, then click Finish, which starts the restore process.
https://www.reddit.com/r/gpdwin/comments/601y6h/epsxe_no_longer_works/
Expert Tip: This repair tool scans the repositories and replaces corrupt or missing files if none of these methods have worked. It works well in most cases where the problem is due to system corruption. This tool will also optimize your system to maximize performance. It can be downloaded by Clicking Here