Updated February 2025: Stop getting error messages and slow down your system with our optimization tool. Get it now at this link
- Download and install the repair tool here.
- Let it scan your computer.
- The tool will then repair your computer.
If you are a lover of Twitch, you may have discovered a bug known as Twitch 5000: Content Not Available.
This Twitch error prevents the stream from loading and leaves it buffering indefinitely.
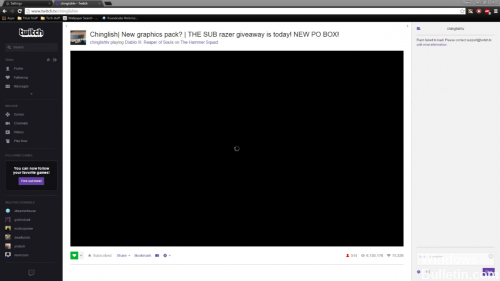
This can be incredibly frustrating because it prevents you from enjoying the content you like, but fortunately there is a simple solution. In this article, you’ll learn how to fix this bug in Google Chrome; the steps will be different for other browsers.
If you find the bug, you’ll see a screen like this. Instead of the flow you will see a black screen with the buffer icon.
Make sure that the contraction does not decrease.
Before you take any drastic measures, you must first check whether Twitch has any downtime. These things happen from time to time, so it makes sense to know that they happen. We recommend that you visit Twitch’s social media sites and get the official statements from your company. This page will also help you to check if Twitch is pointing down or not.
February 2025 Update:
You can now prevent PC problems by using this tool, such as protecting you against file loss and malware. Additionally, it is a great way to optimize your computer for maximum performance. The program fixes common errors that might occur on Windows systems with ease - no need for hours of troubleshooting when you have the perfect solution at your fingertips:
- Step 1 : Download PC Repair & Optimizer Tool (Windows 10, 8, 7, XP, Vista – Microsoft Gold Certified).
- Step 2 : Click “Start Scan” to find Windows registry issues that could be causing PC problems.
- Step 3 : Click “Repair All” to fix all issues.
Clear cache and cookies
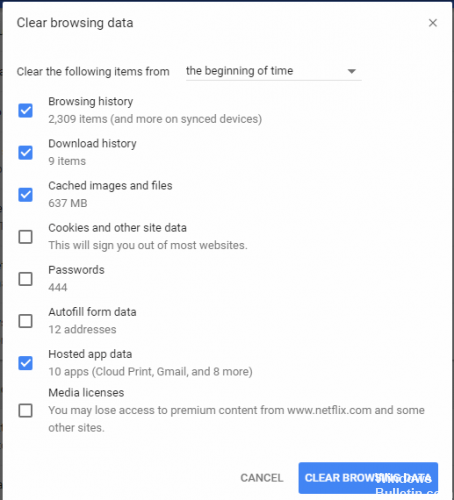
Many website problems can be caused by corrupted cookies or cache.
Clear the cache memory and Delete Cookies
Watch your step! Watch out! You will then be logged out of the websites on which you are registered.
Enter about:preferences in the address bar.
Cookies; Select Privacy. Under History, select the Firefox option that uses the custom settings. Press the button on the right called Show Cookies. Use the search bar to search for the website. Note: There may be more than one entry. Pull them all out.
Cache; select Advanced > Network. Tap Clear Now before the cached web content.
Flush DNS
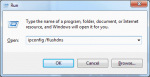
The DNS is used by the browser as a kind of phone book for the Internet. It translates the addresses of a Web site into an IP address and uses them to connect to the Web site. The Internet connection you use is associated with certain DNS settings that are essential for connecting to the Internet. Sometimes this DNS can be corrupted, so we will clean up the DNS in this step. For that:
- Click on the “Search bar” and type “Invite”.
- Right-click the Command Prompt icon and select Run as Administrator.
- This will open the command prompt, type ipconfig/flushdns.
- This completely resets the DNS cache.
- Try connecting to the Web site and see if the problem persists.
https://support.mozilla.org/en-US/questions/1088209
Expert Tip: This repair tool scans the repositories and replaces corrupt or missing files if none of these methods have worked. It works well in most cases where the problem is due to system corruption. This tool will also optimize your system to maximize performance. It can be downloaded by Clicking Here
