Updated February 2025: Stop getting error messages and slow down your system with our optimization tool. Get it now at this link
- Download and install the repair tool here.
- Let it scan your computer.
- The tool will then repair your computer.
The integrated file management tool, the File Explorer, has a useful function for automatic suggestions. When enabled, it automatically displays the suggested text that matches the letters you type in the Run dialog box, the address bar and the Open and Save Applications dialog boxes. It allows you to speed up your work and save time.
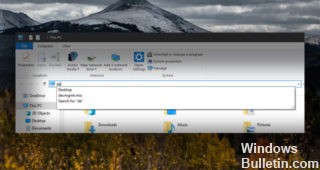
AutoSuggest is enabled by default on Windows 10. When you start typing in the Run box or address bar of the File Explorer, you will automatically see a list of suggested matches in your navigation and command history. You can save time by selecting a suggestion instead of entering it completely.
Disable auto-completion in the file explorer with Registry Tweak.
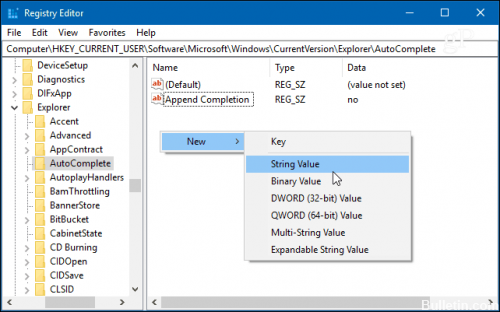
AutoComplete should be enabled by default on most systems. But if it is not on or if you want to turn it off, all you need is a simple adjustment in the register. First, press the Windows key + R keyboard shortcut to open the Run and type: regedit dialog box and press Enter or click OK.
Then go to the next path:
February 2025 Update:
You can now prevent PC problems by using this tool, such as protecting you against file loss and malware. Additionally, it is a great way to optimize your computer for maximum performance. The program fixes common errors that might occur on Windows systems with ease - no need for hours of troubleshooting when you have the perfect solution at your fingertips:
- Step 1 : Download PC Repair & Optimizer Tool (Windows 10, 8, 7, XP, Vista – Microsoft Gold Certified).
- Step 2 : Click “Start Scan” to find Windows registry issues that could be causing PC problems.
- Step 3 : Click “Repair All” to fix all issues.
HKEY_CURRENT_USER\SOFTWARE\Microsoft\Windows\Current version\Explore\AutoComplete
Then, you must create a new string value in the left pane named AutoSuggest. To do this, right-click and choose New > String Value and type Suggest Auto.
Once the string is created, double-click it and set its value to Yes or No, depending on whether you want to enable auto-completion or not.
Using the properties of Internet options
If you do not wish to make any changes to the registry, you can also do so in the Internet Options.
Open the Start menu on the Windows PC or use Windows-R to open the Start window.
Type inetcpl.cpl and press Enter to open Internet Options. Tip: Read our handy guide to quickly open Control Panel modules using keyboard shortcuts.
Windows 10 :
Go to the Advanced tab.
Scroll down until you find “Use Inline AutoComplete in File Explorer and Run dialog”.
Click on OK.
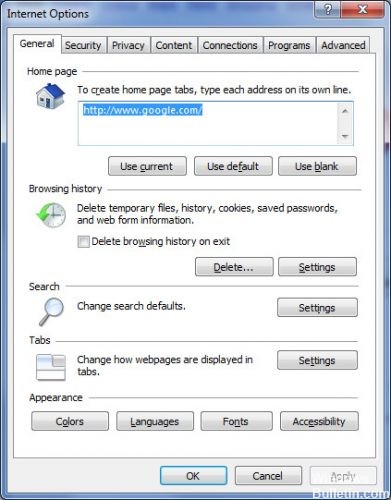
Windows 7 :
Go to the Content tab.
Activate the settings next to AutoComplete.
Uncheck the “Address bar” box.
Click on OK.
Close the Internet options.
Disable Auto-Complete
To enable automatic completion in the address bar and in the Run dialog box, in the registry key above, change the value data for the Add completion value to yes value.
Note also that this setting can be configured from the Internet Explorer Options tab > Advanced.
The corresponding parameter is Online Auto-completion in the file explorer and in the Run dialog box.
This allows you to automatically add or add additions to the address bar and the Run dialog box.
https://superuser.com/questions/484106/how-to-disable-automatic-search-in-windows-explorer
Expert Tip: This repair tool scans the repositories and replaces corrupt or missing files if none of these methods have worked. It works well in most cases where the problem is due to system corruption. This tool will also optimize your system to maximize performance. It can be downloaded by Clicking Here
