Updated November 2024: Stop getting error messages and slow down your system with our optimization tool. Get it now at this link
- Download and install the repair tool here.
- Let it scan your computer.
- The tool will then repair your computer.
When you open the Device Manager, you should see a screen containing all categories with + or – arrows pointing to the right of each device category, without any other unknown devices or devices listed.
If a device has a yellow circle with an exclamation mark under Other devices, it means that the device is in conflict with other hardware. It may also indicate that the device or its drivers are not properly installed.
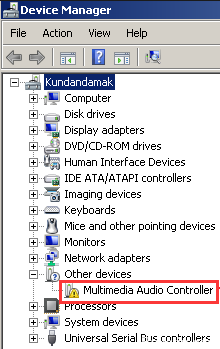
Double-clicking and opening the device with the error will display an error code.
Unfortunately, the yellow mark itself does not give you any valuable information, but it does confirm that an error code from the device manager has been registered and linked to this particular device.
Fortunately, there are not so many DM error codes, and the existing codes are quite clear and simple. So, what this means is what the problem is with the hardware, or with Windows’ ability to work with the hardware, you have at least a clear direction on what to do.
Update of drivers
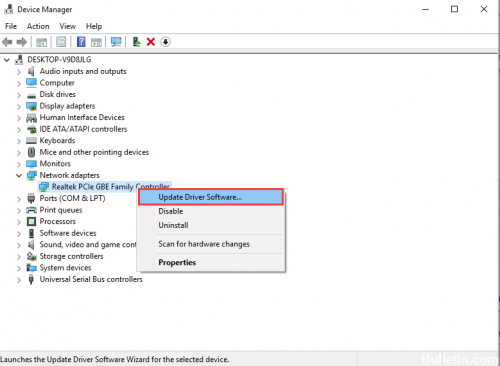
Step 1: Open the Control Panel in window 10 and view it with small icons.
Step 2: Select Device Manager, expand the categories and locate the device whose driver you want to update.
Step 3: Select the automatic search for updated drivers.
November 2024 Update:
You can now prevent PC problems by using this tool, such as protecting you against file loss and malware. Additionally, it is a great way to optimize your computer for maximum performance. The program fixes common errors that might occur on Windows systems with ease - no need for hours of troubleshooting when you have the perfect solution at your fingertips:
- Step 1 : Download PC Repair & Optimizer Tool (Windows 10, 8, 7, XP, Vista – Microsoft Gold Certified).
- Step 2 : Click “Start Scan” to find Windows registry issues that could be causing PC problems.
- Step 3 : Click “Repair All” to fix all issues.
Identify your device
First of all, you must determine which device has not been detected.
A simple method is to remove the external devices connected to the computer one by one and check if the line is still present. If an internal device is installed, you can use the software to determine which device is down.
Once the device has been identified, it is necessary to obtain the latest drivers. Normally, they are included on the support CD.
- Identify your equipment
- Restore your drivers
BIOS configuration
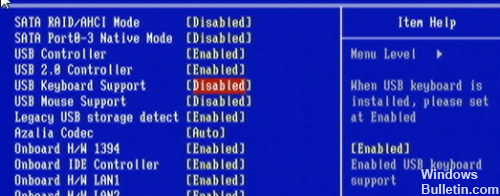
The Basic Input Output System (BIOS) of a PC contains the settings of the hardware devices installed on a computer. These settings are loaded when the computer starts up. Using incorrect settings may prevent the system from starting properly or cause some devices to stop working.
If you reset the BIOS to factory default values, the original operating system can work properly:
- Turn on the system. When the first logo screen appears, immediately press F2 or LED if you have a desktop to access the BIOS.
- Depending on your BIOS, press F9 to load the default BIOS settings, or use the arrow keys to access Load Default Settings and press ENTER.
- Press the F10 key to save the changes and restart the system.
Checking the status of the device in the Device Manager
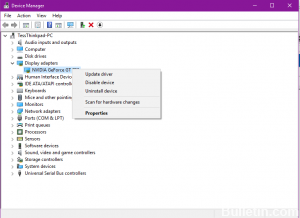
- Hold down the Windows key and press the
- Enter devmgmt.msc.
- Select the device with the problem, right-click it and select Properties.
- In the General tab, there is a field with the device status that displays a specific error code.
- Check the error code on your device and collect the information here.
Expert Tip: This repair tool scans the repositories and replaces corrupt or missing files if none of these methods have worked. It works well in most cases where the problem is due to system corruption. This tool will also optimize your system to maximize performance. It can be downloaded by Clicking Here
