Updated November 2024: Stop getting error messages and slow down your system with our optimization tool. Get it now at this link
- Download and install the repair tool here.
- Let it scan your computer.
- The tool will then repair your computer.
If you have recently upgraded or updated to Windows 10, you may be faced with a strange problem that turns Windows 10 on by itself at irregular times, even when there is no one there. Now, there is no specific time when this happens, but it seems that the computer will not stay off for more than a few hours. Well, the question many Windows 10 users are asking themselves is how to prevent Windows 10 from waking up after turning off or falling asleep without user intervention.
How to repair Windows 10 turns on itself
Prevents the task scheduler from waking the PC.

Sometimes it is more a software problem than a hardware problem. You may use a scheduled task to perform some of your work at a specific time of day or at several times of the day. So we need to get rid of them, and instead of deleting these tasks, we can change the Windows power settings to ensure that these tasks are ignored in standby or hybrid mode.
November 2024 Update:
You can now prevent PC problems by using this tool, such as protecting you against file loss and malware. Additionally, it is a great way to optimize your computer for maximum performance. The program fixes common errors that might occur on Windows systems with ease - no need for hours of troubleshooting when you have the perfect solution at your fingertips:
- Step 1 : Download PC Repair & Optimizer Tool (Windows 10, 8, 7, XP, Vista – Microsoft Gold Certified).
- Step 2 : Click “Start Scan” to find Windows registry issues that could be causing PC problems.
- Step 3 : Click “Repair All” to fix all issues.
- Open Power Options > Click Change Plan Settings.
- Make sure you select the correct power plan, then select Change Advanced Power Settings.
- Locate and expand the sleep tree to find the Allow with wake-up time option. Disable it.
This ensures that none of these programs can wake your PC when it is in standby or standby mode. This only applies to laptops.
Disable Fast Startup
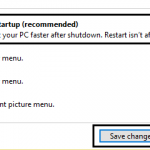
To solve this problem, follow these steps:
- Go control panel
- performance options
- Select what the power buttons do.
- Modify settings that are not currently available
- Disable the “Quick start on (recommended)” option.
- Save the changes.
Changing settings under Startup and restore

- Press Windows + R, then type sysdm.cpl and press Enter to open System Properties.
- Go to the Advanced tab and click Settings under Startup and restore.
- If the system fails, clear the Auto Restart check box.
- Click OK, click Apply, then click OK.
- Restart your PC to save the changes and see if you can repair Windows 10.
Turn off any devices that might wake your computer.
You can remove a device’s ability to wake up your PC by opening the Device Manager (launch a Windows search to find it, or check the Control Panel). You can find a list of devices in the Device Manager. To disable a device’s ability to wake up your PC, double-click on it to open Properties, then go to the Power Management tab. You will find a checkbox “Allow this device to wake up the computer” that you must uncheck.
The most common source of error is probably the mouse, which is predictably found in the category “Mice and other pointing devices”. Your mouse may or may not be listed by model name, and several devices may be listed if you have connected different mice in the past. Finding the right device can be a matter of trial and error.
Conclusion
These tips should help you find and solve the problem, but if you know of any other tips or solutions, please leave them in the comments. May you and your computer sleep well!
https://www.cnet.com/forums/discussions/why-does-my-computer-turn-itself-on-at-night-525971/
Expert Tip: This repair tool scans the repositories and replaces corrupt or missing files if none of these methods have worked. It works well in most cases where the problem is due to system corruption. This tool will also optimize your system to maximize performance. It can be downloaded by Clicking Here
