Updated December 2024: Stop getting error messages and slow down your system with our optimization tool. Get it now at this link
- Download and install the repair tool here.
- Let it scan your computer.
- The tool will then repair your computer.
Sometimes the simplest tasks can be difficult to find. You won’t be the last person who doesn’t know where to go to print a document in Google Docs, Google Sheets or Google Slides. The following video will show you exactly how to print a document, sheet or slide.
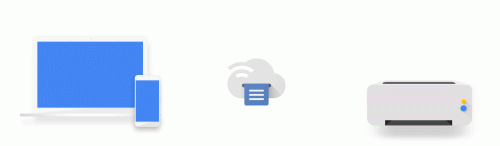
With its Docs App application, Google offers one of the best word processors on the market. It is responsive, integrated into the cloud and has advanced collaboration capabilities. But like most technologies, it can also be boring, difficult to use and sometimes limited.
The complaint that Google Docs does not print is widespread not only for a local printer, but also when using Google Cloud Print.
In fact, sometimes Google documents are not printed at all and you are asked to save a document in PDF format instead.
Obsolete printer firmware
Because Google Drive is constantly updated, it can easily revise your printer. This causes communication problems between Google Docs and print services, which means that printing from Google Docs does not work.
Troubleshooting Google Cloud Print Configuration
December 2024 Update:
You can now prevent PC problems by using this tool, such as protecting you against file loss and malware. Additionally, it is a great way to optimize your computer for maximum performance. The program fixes common errors that might occur on Windows systems with ease - no need for hours of troubleshooting when you have the perfect solution at your fingertips:
- Step 1 : Download PC Repair & Optimizer Tool (Windows 10, 8, 7, XP, Vista – Microsoft Gold Certified).
- Step 2 : Click “Start Scan” to find Windows registry issues that could be causing PC problems.
- Step 3 : Click “Repair All” to fix all issues.
Google Cloud Printing generally meets the requirements of organizational printing perfectly. However, Google Docs will not print due to difficulties connecting to your printer or opening your print jobs in the queue.
Make sure you send the Google document to the right printer.
In most cases, Google documents do not print when you send them to offline printers. You will need to confirm that each printer model is online and configured.
Then make sure that this is the printer you choose when printing from Google documents.
Open in private mode
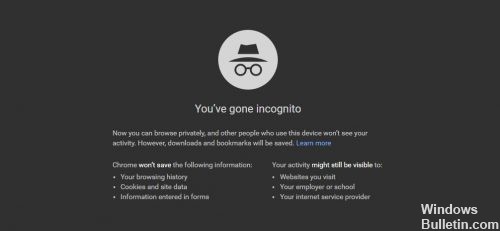
If you don’t want Google Chrome to remember your activities, you can surf the Internet privately in Incognito mode. It is also a way to solve printing problems with Google Docs.
- Open Chrome on your computer.
- Click on More information in the upper right corner, then on New Incognito window.
- A new window will appear. In the upper corner, look for the Incognito Incognito icon.
You can also use a keyboard shortcut to open an Incognito window:
Windows, Linux or Chrome operating system: press Ctrl + Shift + Shift + Shift + n.
Mac: Press ⌘ + Shift + n.
You can switch between Incognito and normal Chrome windows. You will only surf in private if you use an Incognito window.
Expert Tip: This repair tool scans the repositories and replaces corrupt or missing files if none of these methods have worked. It works well in most cases where the problem is due to system corruption. This tool will also optimize your system to maximize performance. It can be downloaded by Clicking Here
