Updated November 2024: Stop getting error messages and slow down your system with our optimization tool. Get it now at this link
- Download and install the repair tool here.
- Let it scan your computer.
- The tool will then repair your computer.
The current state of Windows 10 is that you have two different applications to manage the settings: the control panel application and the Settings application. Judging by the overview of Microsoft builds published in preparation for the anniversary update, the Control Panel is likely to expire, with more and more settings accessible through the Settings application. A new setting displayed in the Settings application is a special panel for managing the taskbar. Windows 10 can have the best support for multiple screens for all its predecessors, and from Preview Build 14332, you can now choose to show or hide the taskbar on multiple screens or not, and whether or not to show the application icons on a second screen of the Settings application or not.
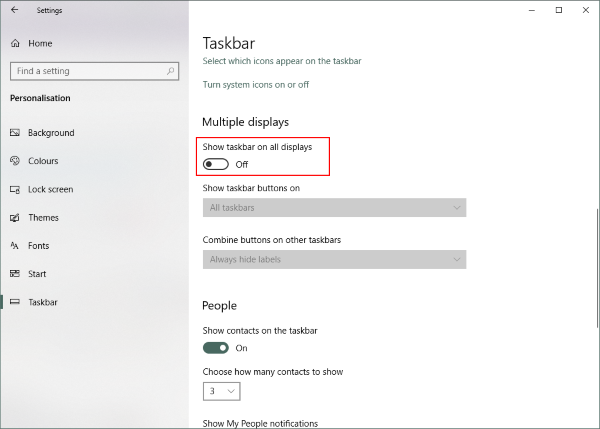
The process is very simple and in one minute you can get rid of the taskbar on your second screen. All you have to do is to perform these steps:
- Open Settings and go to
- Click on the taskbar in the left menu.
- Scroll down to find several displays.
- Disable the button that indicates that the taskbar appears on all screens.
That’s all, it disables the taskbar on all secondary screens. Note that these settings only work if you run the second monitor screen in Advanced mode. If you are in dual mode, this setting does not work, but you can set your taskbar to Autohide so that it does not appear.
If you have difficulty determining which screen is primary and which is secondary, you can follow these steps:
- Open Settings and go to System.
- Now open View in the left menu.
- You can now select the desired display and make it your main display according to the needs of your configuration.
All this to disable the Windows taskbar on the second monitor.
Adjust the taskbar settings. (Optional)
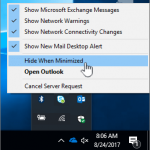
Windows 10 actually offers a number of ways to customize the taskbar of the second monitor. Who knows? Who knows? Who knows? Who knows? If you try a few different variants, you may find that you like it after all. You can choose to display the taskbar only on the active screen or to display all similar programs in a single window, making the interface more user-friendly. It’s not as clean as turning everything off, but as long as you’re here, you can try it as well.
Optimization of the multi-monitor taskbar
To access the new settings, go to the taskbar properties by right-clicking on the taskbar and selecting Properties. At the bottom of the dialog box, you will see the Multiple View section, where you can quickly select or uncheck the box to enable or disable the taskbar display on all screens.
Hiding the taskbar on multiple screens with a registry tweak
Open the Application Registry Editor.
Go to the next registry key.
HKEY_CURRENT_USER\SOFTWARE\Microsoft\Windows\Current version\Explore\Advanced
- Learn how to get a registration key with just one click.
- On the right, create a new 32-bit MMTaskbarEnabled DWORD value.
Note: Even if you are using 64-bit Windows, you must still create a 32-bit DWORD value. - Set the value to 0 to hide the taskbar on multiple screens.
- At a value of 1, Windows 10 will display the taskbar on several screens.
- For the changes made by Registry Optimizer to take effect, you must log out and log into your user account. You can also restart the shell of the Explorer.
Expert Tip: This repair tool scans the repositories and replaces corrupt or missing files if none of these methods have worked. It works well in most cases where the problem is due to system corruption. This tool will also optimize your system to maximize performance. It can be downloaded by Clicking Here
