Updated November 2024: Stop getting error messages and slow down your system with our optimization tool. Get it now at this link
- Download and install the repair tool here.
- Let it scan your computer.
- The tool will then repair your computer.
Printer problems can be a real nuisance. From time to time, due to the layout or settings of the document on your computer, in the software of your choice, or even on your printer, a blank page may “print” with the rest of your document. Fortunately, this problem is easy to solve.
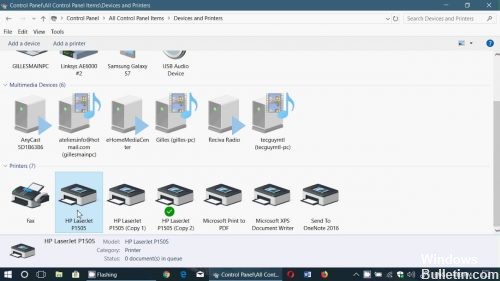
There is nothing more frustrating than carefully compiling an important document or file and printing it, except that the printer sends a completely blank sheet of paper, as fresh as the day it left the train. There are some things that could cause this problem, so we will review the most common ones and describe in detail how to solve these problems in time.
Wrong paper size
If you have accidentally (or specifically for a previous print job) changed the program’s internal paper size setting without returning to the paper size of your choice, the printer may be confused. Go to Print Preview or Print Settings and make sure the correct paper size is selected.

Adjusting the separator settings
- Click Start > Devices and Printers.
- Right-click on the phaser printer and go to Print Settings.
- Then select the down arrow next to Paper and select Separator.
- And if I’m right, the pop-up window drop-down menu is not set to No separator.
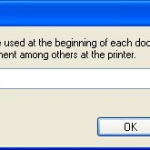
Check the settings of your device in the Control Panel.
Do one of the following:
November 2024 Update:
You can now prevent PC problems by using this tool, such as protecting you against file loss and malware. Additionally, it is a great way to optimize your computer for maximum performance. The program fixes common errors that might occur on Windows systems with ease - no need for hours of troubleshooting when you have the perfect solution at your fingertips:
- Step 1 : Download PC Repair & Optimizer Tool (Windows 10, 8, 7, XP, Vista – Microsoft Gold Certified).
- Step 2 : Click “Start Scan” to find Windows registry issues that could be causing PC problems.
- Step 3 : Click “Repair All” to fix all issues.
Windows 8.x : Go to the Apps screen and select Control Panel > Hardware and Sound > Devices and Printers. Right-click on your printer and select Print Preferences.
Windows 7: Click on Devices and printers and select them. Right-click on your printer and select Print Preferences.
Windows Vista: Click and select Control Panel (or point to Settings, then select Control Panel). Select Printers (under Hardware and Sound) or Printers. Right-click on your printer and select Print Preferences.
Windows XP: Click Start, then select Control Panel (or point to Settings, then select Control Panel). Select Printers and other equipment (if available), then Printers and fax machines. Right-click on your printer and select Print Preferences.
Click on the Maintenance tab, then click on the Advanced Settings button.
In the Settings pane, select Skip blank page or check the box.
If necessary, click OK to save your settings.
Make sure your cartridges are clean.
If you use an inkjet printer, the problem could be your cartridges. Depending on the users, your cartridges may sometimes be clogged, which will cause this problem. To solve the problem, we recommend that you clean them thoroughly with a soft cloth.
After cleaning the cartridges, check that the problem persists.
How to prevent this problem:
Here are the guidelines to follow when troubleshooting such a problem;
1. print regularly
This allows ink to flow continuously through the print head. It helps the printer to prevent ink from sitting down and cause blockages in the nozzle.
2 Use only high quality generic cartridges.
Using high quality ink can produce high quality prints and correct viscosity that will not clog or block the print nozzles.
Make sure the printer is placed in a cold position.
It is recommended to place the printer near a cool place because the ink inside the print head can coagulate or solidify when the printer is not in use. Move the printer away from the windows and place it in a cooler place to avoid obstructions.
Expert Tip: This repair tool scans the repositories and replaces corrupt or missing files if none of these methods have worked. It works well in most cases where the problem is due to system corruption. This tool will also optimize your system to maximize performance. It can be downloaded by Clicking Here
