Updated November 2024: Stop getting error messages and slow down your system with our optimization tool. Get it now at this link
- Download and install the repair tool here.
- Let it scan your computer.
- The tool will then repair your computer.
When you connect your computer to an HDMI device, such as a monitor, TV or surround speakers, you may experience sound problems with HDMI that are not displayed on the playback devices. Use the information in this document to review your settings and solve specific problems.
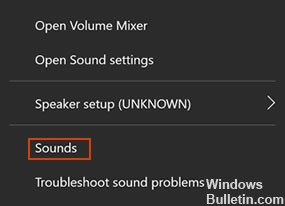
HDMI is complicated and unreliable when it comes to connecting PCs to TVs, at least in my experience, and especially in terms of sound. The HDMI connection is a great way to transfer your computer’s screen to another screen, such as a projector or TV. It’s a great way to watch movies or play video games. However, many users have problems with this problem because they cannot connect properly to HDMI.
Reinstall your graphics and audio card drivers.

Although the problem is sometimes related to audio and sometimes to video, HDMI requires both audio and video channels to work properly, and people were delighted to see that simply updating the video card driver solved the problem for them!
- Click on the Start menu at the bottom left of the screen, then type Device Manager and select it from the list of available results by simply clicking on the first one.
- You can also press the Windows key + R key combination to display the Run dialog box. In the dialog box, type devmgmt.msc, then click OK to run it.
- As this is the video card driver you want to update on your computer, click on the arrow next to the Display Adapter section, right-click on your video card and select Uninstall Device.
November 2024 Update:
You can now prevent PC problems by using this tool, such as protecting you against file loss and malware. Additionally, it is a great way to optimize your computer for maximum performance. The program fixes common errors that might occur on Windows systems with ease - no need for hours of troubleshooting when you have the perfect solution at your fingertips:
- Step 1 : Download PC Repair & Optimizer Tool (Windows 10, 8, 7, XP, Vista – Microsoft Gold Certified).
- Step 2 : Click “Start Scan” to find Windows registry issues that could be causing PC problems.
- Step 3 : Click “Repair All” to fix all issues.
Use the Windows Sound troubleshooter
- Open the Sound Troubleshooting window.
- In Windows, locate and open the Control Panel.
- Click on Troubleshooting.
- Under Hardware and Sound, click Troubleshooting Audio Playback.
- The Sound Troubleshooter opens. Click on Next. Troubleshooting begins with checking the status of the audio service.
- Select the device to repair, then click on Next.
Follow the on-screen instructions and make any changes suggested by the convenience store. Then close the troubleshooting.
Set the HDMI device as the default device
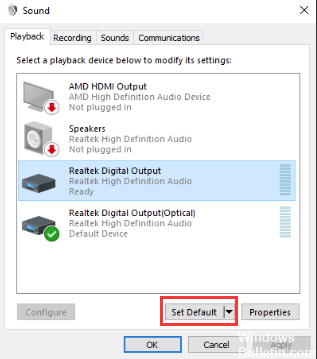
If the HDMI device is not set as the default device, you cannot hear the sound of the HDMI output. Use the following steps to set the HDMI device as the default device:
1) Right-click on the volume icon in the lower right corner of Windows. A context menu opens.
2) Click on Reading Devices.
3) On the Playback tab, select Digital Output Device or HDMI. Click Set as default, then click OK. The HDMI audio output is then set by default.
If you do not see the Digital Output Device or HDMI option in the Playback tab, right-click the empty space, then click View Separate Devices and View Disabled Devices in the context menu. Then set it as the default device.
Disable Hyper-V
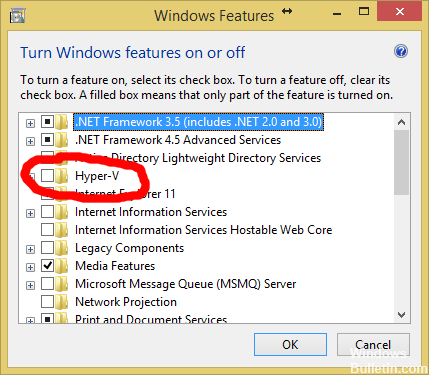
Hyper-V functionality is available in the Professional and Enterprise versions of Windows 10, and this feature is used to create and run virtual machines on Windows 10. This is an optional feature for Windows 10 users, and people have reported that it is enough to disable it to solve problems with HDMI sound.
Search for “Command prompt” by entering it directly into the Start menu or by pressing the search button next to it. Right-click on the first entry that appears as the search result and select the context menu entry “Run as administrator”.
In addition, you can use the Windows Logo key + R key combination to access the Run dialog box. Type “cmd” in the dialog box that appears and use Ctrl + Shift + Enter to execute the command prompt with administrator privileges.
Type the following command in the window and make sure you press Enter after typing.
dism.exe /Online /Disable-Feature:Microsoft-Hyper-V-All
Wait until the dialog box asks you to confirm this operation and press the Y key on your keyboard before pressing the Enter key.
Check if you still have problems with HDMI that are currently occurring on the playback devices.
https://support.hp.com/us-en/document/c01186408
Expert Tip: This repair tool scans the repositories and replaces corrupt or missing files if none of these methods have worked. It works well in most cases where the problem is due to system corruption. This tool will also optimize your system to maximize performance. It can be downloaded by Clicking Here
