Updated December 2024: Stop getting error messages and slow down your system with our optimization tool. Get it now at this link
- Download and install the repair tool here.
- Let it scan your computer.
- The tool will then repair your computer.
A user can see this error message when trying to use BitLocker on a Windows system.

BitLocker encryption is used to secure the entire volume using AES encryption technology. It is an alternative to EFS or Encrypting File System. BitLocker is preferred by those who want to encrypt the entire hard disk and not EFS, which can encrypt individual files.
BitLocker supports the following authentication mechanisms and an optional Escrow recovery key.
- TPM Only.
- TPM + PIN.
- TPM + PIN + USB Key.
- TPM + USB Key.
- USB Key.
- Password Only.
This means that a user has many authentication options when using BitLocker.
Disable encryption of the BitLocker drive
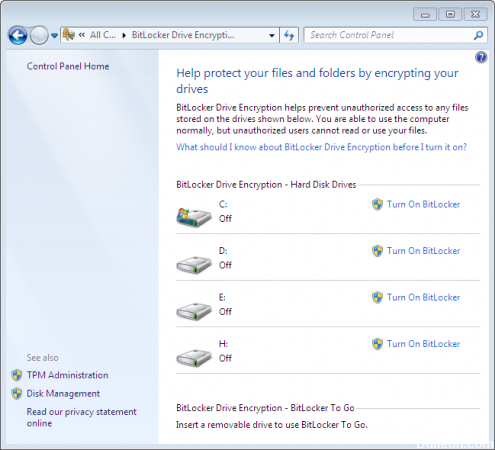
To stop encrypting the BitLocker drive on an operating system drive, please follow the steps below:
December 2024 Update:
You can now prevent PC problems by using this tool, such as protecting you against file loss and malware. Additionally, it is a great way to optimize your computer for maximum performance. The program fixes common errors that might occur on Windows systems with ease - no need for hours of troubleshooting when you have the perfect solution at your fingertips:
- Step 1 : Download PC Repair & Optimizer Tool (Windows 10, 8, 7, XP, Vista – Microsoft Gold Certified).
- Step 2 : Click “Start Scan” to find Windows registry issues that could be causing PC problems.
- Step 3 : Click “Repair All” to fix all issues.
- Click on Start, click on Control Panel, click on Control Panel, click on
- System and security, then click on BitLocker Drive Encryption.
- Click on Suspend protection for the operating system drive.
- A message will appear informing you that your data is not protected when BitLocker is exposed and asking you if you want to stop encrypting the BitLocker drive.
- Click Yes to continue and pause BitLocker on the player.
Activate the following GPO settings

You can check the local group policy if the following option is enabled:
- Press the Windows + R button, then type gpedit.msc and press Enter.
- Navigate to the directory below:
- Computer configuration\Administration models\Windows components\BitLocker drive encryption\Operating system drives
- Make sure that BitLocker authentication is enabled, which requires you to enter a pre-initialization keyboard on the slate discs.
Activate BitLocker on the operating system drive.
After you have ensured that BitLocker can be properly enabled on your computer, follow these steps:
- Use the Windows + R key combination to open the Run command, type gpedit.msc, then click OK.
- Under Computer Configuration, develop Administrative Templates.
- Expand Windows components.
- Extend the encryption of the BitLocker drive and operating system drives.
- Double-click on Additional Authentication Required in the right pane at startup.
- Select On.
- Be sure to enable the “Allow BitLocker without compatible TPM (requires a password or boot key on a USB stick)” option.
- Click OK to complete this process.
Expert Tip: This repair tool scans the repositories and replaces corrupt or missing files if none of these methods have worked. It works well in most cases where the problem is due to system corruption. This tool will also optimize your system to maximize performance. It can be downloaded by Clicking Here
