Updated February 2025: Stop getting error messages and slow down your system with our optimization tool. Get it now at this link
- Download and install the repair tool here.
- Let it scan your computer.
- The tool will then repair your computer.
Windows Defender is Microsoft’s official antivirus and anti-spyware/malware for the Windows operating system. It is preinstalled with Windows Vista and all later versions of Windows such as Windows 7, Windows 8/8.1 and Windows 10.
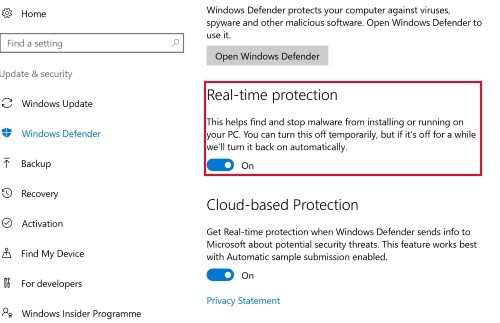
If you don’t like Windows Defender and want to use a third-party antivirus or security program on Windows, you can use this tutorial to disable Windows Defender.
It may seem a little confusing that permanently closing Windows Defender is more difficult than it should be. Finally, Windows 10 allows you to disable Defender. You can access it by clicking on Settings, Update and Security, then on Windows Defender.
Disable Windows Defender permanently:
February 2025 Update:
You can now prevent PC problems by using this tool, such as protecting you against file loss and malware. Additionally, it is a great way to optimize your computer for maximum performance. The program fixes common errors that might occur on Windows systems with ease - no need for hours of troubleshooting when you have the perfect solution at your fingertips:
- Step 1 : Download PC Repair & Optimizer Tool (Windows 10, 8, 7, XP, Vista – Microsoft Gold Certified).
- Step 2 : Click “Start Scan” to find Windows registry issues that could be causing PC problems.
- Step 3 : Click “Repair All” to fix all issues.
Disabling Windows Defender using group policy
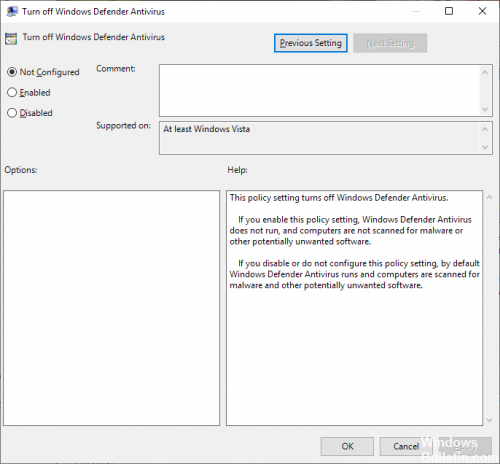
The Group Policy Editor is only a part of Windows 10 Pro and Enterprise. To disable Windows Defender using Windows Defender, do the following:
- Tap on the Windows button to open the Start menu.
- Enter gpedit.msc and press Enter.
- Confirm the UAC prompt to continue.
- You can find the setting by following this path: Local IT Policy > Computer Configuration >
- Administration Models > Windows Components > Windows Defender Antivirus.
- You will find the “Disable Windows Defender Antivirus” policy there.
- Double-click on the strategy.
- In the window that opens, set the policy status to Enabled and click OK to save the change.
Disable Windows Defender via the registry.
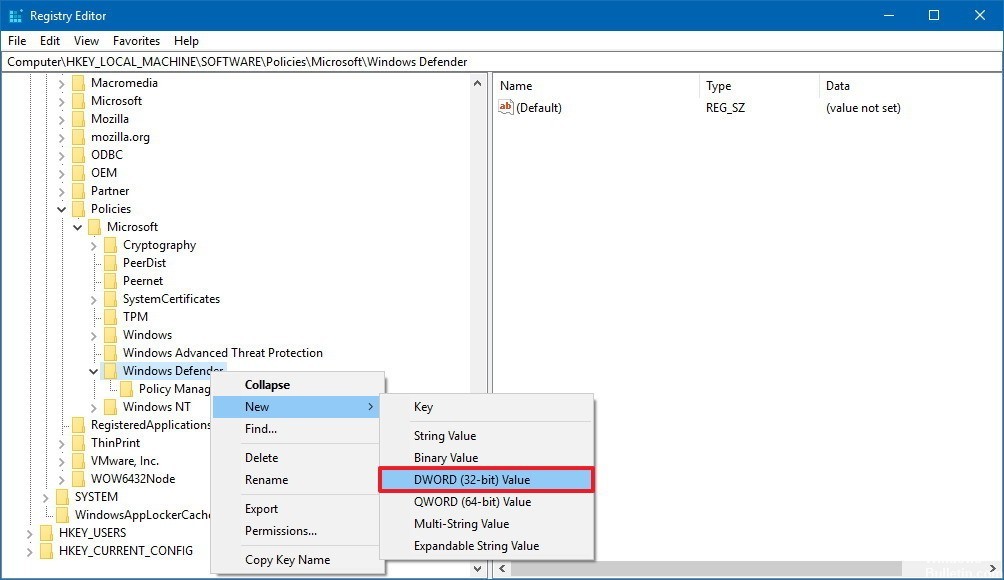
If you are using Windows 10 Family, you do not have access to the local group policy editor. However, you can change the registry to permanently disable the default antivirus by following these steps:
Warning: This is a friendly reminder that modifying the registry is risky and can cause irreversible damage to your installation if you do not do it properly. It is recommended to create a full backup of your PC before continuing.
Use the Windows key + the R key combination to open the Run command.
Type regedit and click OK to open the registry.
Look for the following path:
HKEY_LOCAL_MACHINE\LOCAL_MACHINE\Software\Policies\Microsoft\Windows Defender
Tip: You can now copy and paste the path into the address bar of the new registry to quickly reach the key target.
If the MOT DWORD DisableAntiSpyware does not appear, right-click the Windows Defender button (folder), select New, then click the DWORD value (32-bit).
Name the DisableAntiSpyware key and press Enter.
Double-click on the newly created MOT DWORD and set the value from 0 to 1.
Of course, you can do the above steps without any protection against spyware. It is recommended to disable Windows Defender only if you are using another trusted antivirus software. This tip can also be useful when you try Windows 10 in the virtual machine.
If your motivation to disable Windows Defender is to install another antivirus, don’t worry. Windows automatically disables Windows Defender’s real-time protection as soon as it detects another security program on your desktop.
Expert Tip: This repair tool scans the repositories and replaces corrupt or missing files if none of these methods have worked. It works well in most cases where the problem is due to system corruption. This tool will also optimize your system to maximize performance. It can be downloaded by Clicking Here
