Updated February 2025: Stop getting error messages and slow down your system with our optimization tool. Get it now at this link
- Download and install the repair tool here.
- Let it scan your computer.
- The tool will then repair your computer.
The best 100% functional solution for all installation and installation problems is the Windows Installer database. Because it stores such information about the temporary location of installation packages, but never updates itself or conflicts in any way with it during second installation attempts, it causes errors such as:
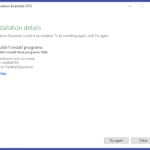
– The path to the installation package is not found.
– Windows cannot find the specific file.
– Installation failure (Unknown error)
This is due to an error in the installation of DirectX. Normally, some DX files are already installed, but the installation program cannot overwrite them. In my case, some of the files in Windows were accidentally encrypted, and the installer couldn’t overwrite them. I had to delete these files manually for the installation program to work. The cause may be different for you, but the following steps should help you determine which DX files are causing the problem.
Check the firewall
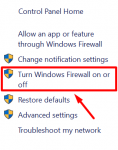
To resolve error 0x80040705, you must first check and configure your Windows firewall correctly. Some firewalls interrupt the connection between the system and the application, resulting in error message 0x80040705. To configure your Windows firewall, do the following:
February 2025 Update:
You can now prevent PC problems by using this tool, such as protecting you against file loss and malware. Additionally, it is a great way to optimize your computer for maximum performance. The program fixes common errors that might occur on Windows systems with ease - no need for hours of troubleshooting when you have the perfect solution at your fingertips:
- Step 1 : Download PC Repair & Optimizer Tool (Windows 10, 8, 7, XP, Vista – Microsoft Gold Certified).
- Step 2 : Click “Start Scan” to find Windows registry issues that could be causing PC problems.
- Step 3 : Click “Repair All” to fix all issues.
*Click on Start and open the Control Panel.
* Open the network connections in the Control Panel.
* Right-click on the Internet connection you are using and go to Properties.
* Click on Security in the properties and disable the firewall.
If the above steps do not solve the problem, try the installation again using this guide.
Stop as many applications as possible in this Windows window before attempting the installation to minimize processes that could conflict with the installation.
The InstallVerbose.log file referenced below can be created on any platform.
Directory or drive that is not the root directory or drive C. It doesn’t matter,
If another directory is specified, it must exist before the program is executed.
Setup command.
3. execute this command before installation:
setup /verbose “c:\InstallVerbose.log”.
Note: There is no space between the word and the log file name.
Run the installation again locally.
Installing DirectX
1. install DirectX end user runtimes (updated June 2010) from http://www.microsoft.com/download/en…ang=en&id=8109
You will be prompted to select the directory in which the extracted CAB files should be stored.
Run dxsetup.exe from the directory in step 1.
3 An installation error is likely to occur. Look at Logs Logs DXError.log and find the reported.INF file in the error log.
For example:
07/13/11 20:36:35] Module: dxupdate(Mar 30 2011), File: dxupdate.cpp, Line: 2056, Function: ExecuteInf
API Failure: Install SetupInstallFromInfSection()
Error: (5) – Access is denied.
C:\Users\Foo\AppData\Local\Temp\DXA1BC.tmp\d3dx9_31_x86.inf :[x64_install] can’t install. The file may be corrupted.
4..INF are installation information files that are used to install the files listed therein. In this example, d3dx9_31_31_31_31_31_x86.inf is the.INF file. First, try to find the.DLL file installed by this INF by using the name of the INF file and searching for a DLL with a similar name in \windows\systemwow64 if you are using Windows 64 bits, or in \windows\system32 if you are using Windows 32 bits. In many cases, the name of the INF should tell you which DLL it installs, as shown in the following examples:
xinput1_3_x86.inf installs xinput1_3.dll
d3dx9_33_x86.inf installs d3dx9_33.dll
d3dx9_31_x86.inf installs d3dx9_31.dll
http://www-01.ibm.com/support/docview.wss?uid=swg21609652
Expert Tip: This repair tool scans the repositories and replaces corrupt or missing files if none of these methods have worked. It works well in most cases where the problem is due to system corruption. This tool will also optimize your system to maximize performance. It can be downloaded by Clicking Here
