Updated February 2025: Stop getting error messages and slow down your system with our optimization tool. Get it now at this link
- Download and install the repair tool here.
- Let it scan your computer.
- The tool will then repair your computer.
Many users have reported slow boot issues with Windows 10 and according to users, this problem is caused by a corrupted Windows update file. To fix this problem, you just need to use the Windows troubleshooter. Once you run the launcher, it should automatically fix any problems and corrupted files.
Disable launcher.
Disable fast startup.
Adjust virtual memory settings.
Install the latest updates.
Update your graphics driver.
Remove viruses.
Reduce startup time.
Run System File Checker.
Computer enthusiasts consider computer specification when buying because they don’t want a computer that takes forever to load up. The last thing users want to experience, other than virus infection is Windows 10 slow startup speed. When this happens, it could mean a number of related things affecting a computer. Let’s take a look at the issues happening to a slow loading Windows 10 and their fix.
When you start your computer and get stuck on a screen that says “Restarting” with a spinning circle that won’t stop, it becomes a question whether you just booted up your computer or shut it down. What exactly happened? You’d probably be very confused.
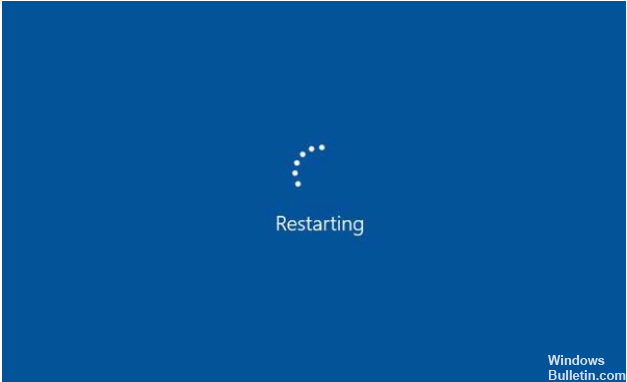
This Windows 10 slow startup speed may have happened after an update or a problem with processes that are going in loops.
There is no other way out of this screen but to hard reboot by pressing the power button until the lights go off and the humming of the internal power quits. After this, click the power button again once to turn the computer on. The rebooting action should make any application quit and help the computer start up normally. But just to keep this problem from happening again, try these steps.
Run MSConfig or Task Manager to change the way your computer starts up
- The first thing you must do is to check how many programs launch when you start up your program.
- Open MSConfig on Cortana.
- Click the Startup tab, so you can access Task Manager.
- While you are in Task Manager, click the Startup tab and disable any program that you do not need when you start up your computer.
February 2025 Update:
You can now prevent PC problems by using this tool, such as protecting you against file loss and malware. Additionally, it is a great way to optimize your computer for maximum performance. The program fixes common errors that might occur on Windows systems with ease - no need for hours of troubleshooting when you have the perfect solution at your fingertips:
- Step 1 : Download PC Repair & Optimizer Tool (Windows 10, 8, 7, XP, Vista – Microsoft Gold Certified).
- Step 2 : Click “Start Scan” to find Windows registry issues that could be causing PC problems.
- Step 3 : Click “Repair All” to fix all issues.
Run Performance and Maintenance Troubleshooter
Check your computer performance to see if there are any issues with the internal devices.
- Run command prompt.
- Type the following on the prompt and hit enter:
- msdt.exe /id PerformanceDiagnostic
- msdt.exe /id MaintenanceDiagnostic
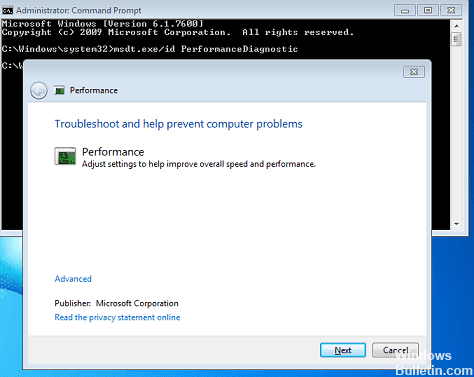
Update Windows, Drivers and installed applications
The computer system may sometimes act up because of an outdated software. To make sure that this will be addressed, run Windows Updates by clicking Start, then the Gear Icon, then Update & Security. You may also want to check for available updates for applications and drivers installed in your computer. Other people try using Software Update Checkers because they can automatically scan the computer and install the update that is best suited to the current hardware installation.
Clean Boot State Troubleshooting
Remember how we turned off some of your startup items? Clean boot state troubleshooting is pretty much the same. You will disable some of the services and drivers and run the computer only on native settings that are important for turning the computer on and off.
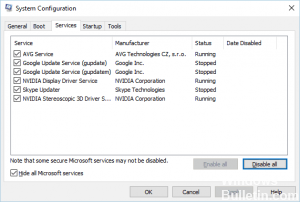
Some people try going to Safe Mode startup instead of turning off drivers to make sure the computer will run with no problems in Safe Mode. This troubleshooting technique helps you zero out to the problematic application program or setting that is causing your computer to drag on boot up.
Check the Power Settings
Sometimes, a computer that stalls has a problem with the power. So in case like this, you have to troubleshoot your physical hardware to check if the power is causing the computer to go into a stand still.
You may also change your Power Settings to Windows default values since it normally comes with a setting that will balance your computer hardware performance. Then run cmd and run a powercgf command.
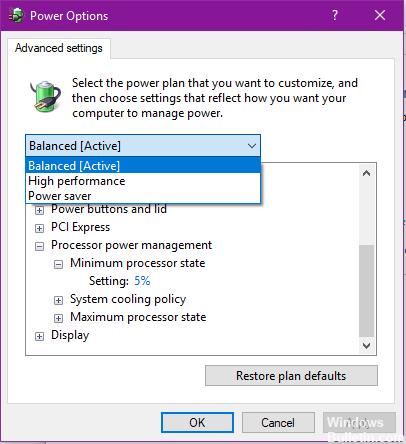
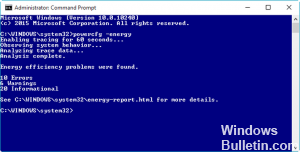
Also disable Fast Startup to see if the computer is just having a hard time starting up because of this setting.
If after all of these steps you are still experiencing slow startup, then try to run the Power Efficiency Diagnostics Report. Comment if you are experiencing the same thing and still needs help or if you have a tip to share.
Expert Tip: This repair tool scans the repositories and replaces corrupt or missing files if none of these methods have worked. It works well in most cases where the problem is due to system corruption. This tool will also optimize your system to maximize performance. It can be downloaded by Clicking Here
