Updated February 2025: Stop getting error messages and slow down your system with our optimization tool. Get it now at this link
- Download and install the repair tool here.
- Let it scan your computer.
- The tool will then repair your computer.
Error 0x8007045d is quite common on Windows machines, it can occur when you move/copy files from the hard disk to the flash drive, during backup, during Windows installation and others. In this article, we will discuss all the work solutions, how to repair them.
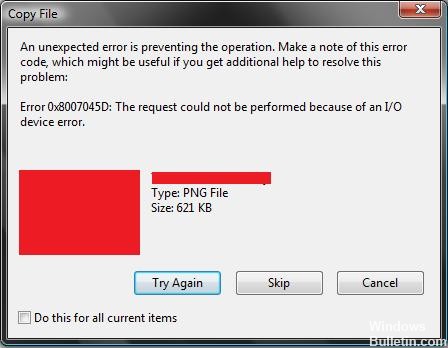
The most common error is 0x8007045d when using input/output memory (I/O) devices. It also appears when you create system backups, work with external drives or install Windows. This error warns you that there are problems with the storage device you are using (it is often physically damaged).
The error message may vary and look like this:
System repair disk could not be created. The request could not be performed because of an I/O device error (0x8007045D);
What should I do if I get the error 0x8007045d when I move/copy files?
Put your system in a clean boot state.
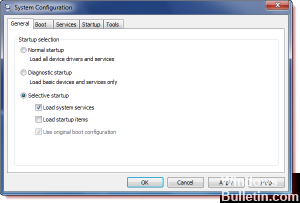
You can put your system in a clean boot state and check whether a third-party application or service is causing the problem and therefore the error.
If you put your system in a clean boot state, you can determine whether third-party applications or boot elements are the cause of the problem. If so, you can disable or uninstall them.
Follow the steps below to put your computer in a clean boot state:
1. Log in to the computer using an account with administrator rights.
2. Click Start, type msconfig.exe in the Start Search box, then press ENTER to launch the system configuration utility. If you are prompted to enter an administrator password or confirmation, enter your password or click Next.
February 2025 Update:
You can now prevent PC problems by using this tool, such as protecting you against file loss and malware. Additionally, it is a great way to optimize your computer for maximum performance. The program fixes common errors that might occur on Windows systems with ease - no need for hours of troubleshooting when you have the perfect solution at your fingertips:
- Step 1 : Download PC Repair & Optimizer Tool (Windows 10, 8, 7, XP, Vista – Microsoft Gold Certified).
- Step 2 : Click “Start Scan” to find Windows registry issues that could be causing PC problems.
- Step 3 : Click “Repair All” to fix all issues.
3. On the General tab, click Selective Start, then clear the Load Startup Items check box. (The Use original Boot.ini file checkbox is not available.
4. On the Services tab, select the Hide all Microsoft services check box, then click Disable all.
5. Click OK, then click Restart.
Once the system is in a clean boot state, try to copy the files and make sure you can copy the files correctly.
Disabling security services
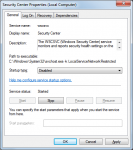
This type of error occurs a few times when we back up during the execution of antivirus software or a firewall. It is therefore very important for us to disable the antivirus or firewall when backing up computer data. We can disable security services by following the steps below:
- Click on the icon of the antivirus program we use.
- Open the settings and disable the antivirus.
- In the case of a firewall, we must first go to Control Panel > System Security > Windows Firewall > Disable Windows Firewall.
Repair Bad Sectors
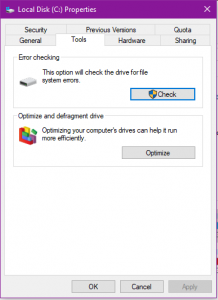
Bad sectors of the hard disk drive cause data recovery problems. Your operating system cannot load important data from files. Use the Windows hard disk repair tool to fix the BSOD 0x8007045D error on Windows 8, Windows 7, Vista and XP. The hard disk repair tool identifies and repairs hard disk errors.
Press the Windows key.
The Home screen appears.
Type Command prompt in the search box.
Click on the Applications icon.
Enter the following command:
ChkDsk /R X :
(X: represents the letter of the reader. Replace it with the letter of the corresponding drive. Order example – ChkDsk /R C :
Press “Y” when prompted to confirm the repair process.
Click on the Start button, point to All Programs | Accessories.
Right-click on the command prompt.
Select “Run as administrator”.
https://www.dell.com/community/Windows-General/Error-Code-0x8007045D/td-p/4011174
Expert Tip: This repair tool scans the repositories and replaces corrupt or missing files if none of these methods have worked. It works well in most cases where the problem is due to system corruption. This tool will also optimize your system to maximize performance. It can be downloaded by Clicking Here
