Updated April 2024: Stop getting error messages and slow down your system with our optimization tool. Get it now at this link
- Download and install the repair tool here.
- Let it scan your computer.
- The tool will then repair your computer.
Maintaining optimal performance of your gaming controllers is crucial, especially for games that demand precision. This guide will help you understand how to calibrate Xbox and PlayStation controllers on Windows 10, ensuring that your gaming experience remains top-notch.
Connecting and Calibrating Xbox Controllers on Windows 10
Windows 10 supports up to eight Xbox One controllers, but only four if you are using certain headsets. To pair your controller, use the pairing button on the adapter and the controller. For any issues like ‘USB Device Not Recognized’, ensure proper pairing.
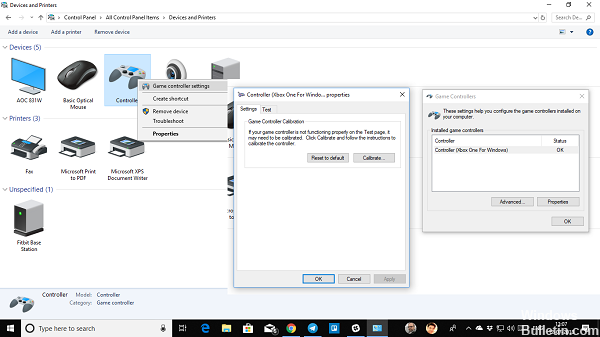
Calibrate the Xbox One controller
April 2024 Update:
You can now prevent PC problems by using this tool, such as protecting you against file loss and malware. Additionally, it is a great way to optimize your computer for maximum performance. The program fixes common errors that might occur on Windows systems with ease - no need for hours of troubleshooting when you have the perfect solution at your fingertips:
- Step 1 : Download PC Repair & Optimizer Tool (Windows 10, 8, 7, XP, Vista – Microsoft Gold Certified).
- Step 2 : Click “Start Scan” to find Windows registry issues that could be causing PC problems.
- Step 3 : Click “Repair All” to fix all issues.
- Connect the controller via USB and check its recognition in the Device Manager (WIN + X + M).
- Navigate to Control Panel > Devices and Printers.
- Right-click on the controller icon and choose ‘Game Controller Settings’.
- Two options are available: test all buttons and triggers or recalibrate. Choose recalibration.
- Follow the on-screen instructions for axis calibration, pressing keys as directed.
- After calibration, test the controller to ensure proper functioning.
If issues persist, consider resetting the controller or adjusting settings on the Xbox console.
Using Windows 10 Calibration Tool
Windows 10’s Calibration Tool works with various controllers, including Xbox, PlayStation, and even Nintendo Switch Pro controllers.
Resetting Controller Calibration
- Connect the controller to your PC.
- Access ‘Devices and Printers’ in the Control Panel.
- Right-click your controller and select ‘Game Controller Settings’.
- In ‘Properties’, under the ‘Settings’ tab, select ‘Reset to Default’.
Manual Calibration with Calibration Tool
- Locate your controller in ‘Devices and Printers’, right-click, and choose ‘Game Controller Settings’.
- In ‘Properties’ under the ‘Settings’ tab, select ‘Calibrate’ and follow the Calibration Tool’s instructions.
- Center the D-pad or thumbstick as directed, and move them to the corners, pressing a button after each move.
- Once calibration is complete, test the controller’s functionality.
Calibration Using Steam
Steam provides a detailed calibration function:
- Open Steam and access Big Picture Mode.
- Navigate to ‘Controller’ settings and select ‘Calibrate’.
- Enable ‘Lock Out Joystick Navigation’ and start ‘Full Autocalibration’.
- Follow the prompts, moving the analog sticks as instructed.
- Adjust dead zones as preferred for individual gaming experiences.
Third-Party Calibration Tools
Websites like Gamepad Tester offer alternative calibration methods. While more rudimentary, they provide basic calibration options.
Testing Calibration
The best way to test calibration is through gameplay. Choose a game that requires precision and assess the controller’s responsiveness.
Frequently Asked Questions
Why Calibrate? Calibration is essential for optimal controller performance, especially if using cross-platform controllers or experiencing unusual sensitivity.
What is the Z-Axis? On Xbox controllers, the Z-axis represents the trigger buttons, with neutral position at 50%.
Remember, calibration can significantly improve the controller’s performance but does not solve hardware issues. If calibration fails to fix problems, consider replacing the controller.
Expert Tip: This repair tool scans the repositories and replaces corrupt or missing files if none of these methods have worked. It works well in most cases where the problem is due to system corruption. This tool will also optimize your system to maximize performance. It can be downloaded by Clicking Here
