Updated April 2024: Stop getting error messages and slow down your system with our optimization tool. Get it now at this link
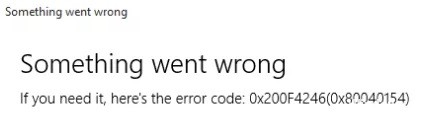
Microsoft Windows 10 comes with an integrated version of the camera app that makes life easier for users. But unfortunately, many users get the error code: 0x200F4246 (0x80040154) when using the Camera app. This error code occurs when a user tries to activate the Camera app to access the webcam.
This causes the Camera application to fail. It can be described as a system error that somehow affects the system files of the camera application. This problem is very annoying because it limits the user’s freedom to use all camera-related applications such as Skype, Zoom, etc., which are mostly used for business, study, and personal purposes.
This causes an error code: 0x200F4246 (0x80040154)

- The logging system is overloaded.
- Incorrect parameter configuration
- Incorrectly configured system files
- Windows 10 update (how to restore data after Windows update)
- Missing or corrupted system files (how to repair corrupted files).
How to fix error code: 0x200F4246 (0x80040154)?
You can now prevent PC problems by using this tool, such as protecting you against file loss and malware. Additionally, it is a great way to optimize your computer for maximum performance. The program fixes common errors that might occur on Windows systems with ease - no need for hours of troubleshooting when you have the perfect solution at your fingertips:April 2024 Update:
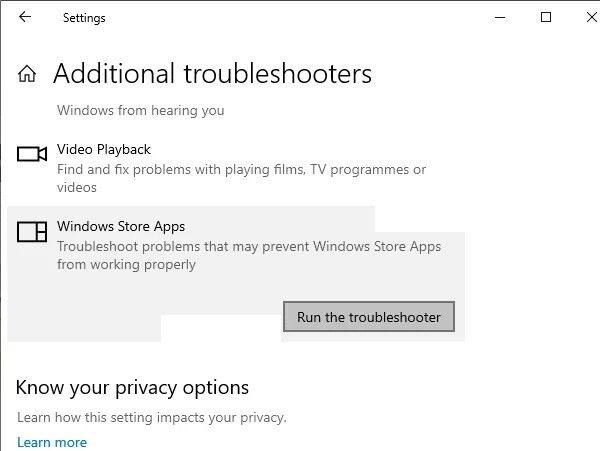
Launch the Windows Store application troubleshooter
- Type Troubleshooting in the search bar and click on the search results.
- Scroll down to find Windows Store apps.
- Click once, then select Run Troubleshooting.
- Wait until Windows detects the error.
Updating the camera driver
- Right-click the Start button and select Device Manager.
- Select Imaging Devices, right-click on it, and select Update Device Manager.
- If no imaging devices are listed, expand More Devices and look for the built-in webcam.
- Right-click on it and select Update Driver Software.
Run the system file checker
- Type cmd in the Cortana search box.
- Right-click the search results and select Run as administrator.
- When the command prompt opens, type sfc /scannow and press Enter.
- Wait for Windows to complete the scan and automatically fix any errors.
Allow applications to use the camera
- Right-click the Start button and select Settings.
- Select Privacy.
- Then open the Camera.
- Turn on the Allow apps to access the camera option.
- Disable all apps except the ones you use with the camera and check if the error has disappeared.
Expert Tip: This repair tool scans the repositories and replaces corrupt or missing files if none of these methods have worked. It works well in most cases where the problem is due to system corruption. This tool will also optimize your system to maximize performance. It can be downloaded by Clicking Here
Frequently Asked Questions
How do I fix error code 0x200F4246 (0x80040154)?
- Check or change your Internet connection and verify it.
- Delete the contents of the DataStore folder.
- Reset the Microsoft Store cache.
- Run the DISM tool.
- Check whether or not the licenses in the Windows Store are synchronized.
How do I install the camera drivers in Windows 10?
- Select the Start button, type Device Manager, and select it in the list of results.
- Expand one of the categories to find the name of your device, then right-click it (or press and hold) and select Update Driver.
- Select Automatically check for updated drivers.
How do I fix my camera error?
- Restart the camera.
- Turn the camera off.
- Recharge the camera battery if the battery is low.
- Delete data from the application.
- Check to see if another application is actively using the camera.
- Check the permissions of the camera app.
- Forcibly terminate the Camera app.
- Uninstall all third-party applications from the camera.
