Updated April 2024: Stop getting error messages and slow down your system with our optimization tool. Get it now at this link

When using your DirecTV, you may sometimes encounter the following problem: Our TV does not support content protection for this program. You are prompted to replace your TV’s HDMI cable with a component cable to watch the program. In some situations, some people often try to turn their receivers off and on.
In this article, we will discuss all the causes of this problem and possible ways to fix it.
What causes the message “Your TV does not support content protection for this program”?
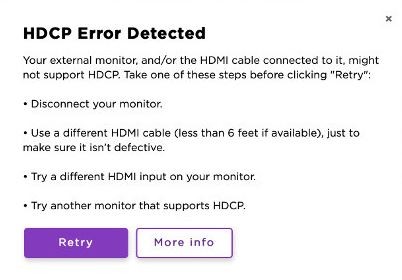
- 1080p error
- TV and receiver in error state
- AT&T servers are not working
- The connection cable is not claimed
Here’s how to fix the “Your TV does not support content protection for this program” error?
You can now prevent PC problems by using this tool, such as protecting you against file loss and malware. Additionally, it is a great way to optimize your computer for maximum performance. The program fixes common errors that might occur on Windows systems with ease - no need for hours of troubleshooting when you have the perfect solution at your fingertips:April 2024 Update:

Reboot your TV
Sometimes a residual electrical charge builds up on your TV screen, which causes it to malfunction and, consequently, these errors. To remedy the situation, try discharging the HDTV completely. To do this, unplug the TV for about thirty to forty seconds and then plug it back in. Turn the TV back on, and the problem should be solved.
Updating the HDTV software
- Find the “Settings” option on the TV remote control.
- Then go to the “Support > Software Update > Update Now” option.
- The latest available updates will be downloaded to your HDTV, and you may be able to fix the problem.
Modify audio/video settings
- Take your TV remote control and press the ‘Menu’ button.
- Then select the ‘Settings’ icon and press ‘OK’.
- Then select the ‘Audio/Video’ option and press ‘OK’ to open the ‘Audio/Video Settings’ tab.
- Here, set the output video mode resolution to ‘720p’ or ‘1080p’ and see if the problem persists or not.
Expert Tip: This repair tool scans the repositories and replaces corrupt or missing files if none of these methods have worked. It works well in most cases where the problem is due to system corruption. This tool will also optimize your system to maximize performance. It can be downloaded by Clicking Here
Frequently Asked Questions
How do you solve a problem when your TV does not support the content protection of this program?
- Reset the connection to the TV.
- Reboot the HDMI cable, receiver, and HDTV.
- Disable the 1080p feature.
- Update your TV's firmware.
How do I change the resolution of my TV?
Press MENU on your set-top box remote control. Use the RIGHT ARROW key to select SETUP on the horizontal menu bar. Select SYSTEM OPTIONS, then scroll to SELECT SCREEN RATIO AND HIGH DEFINITION and press OK. Select Screen Ratio and High Definition, then press OK.
Why is my TV telling me to replace my HDMI cables with component cables?
If you replace your TV's HDMI cable with a component cable, you will be able to watch the program when you try to access a stream or channel on your smart TV. This is a new HDCP error.
