Updated April 2024: Stop getting error messages and slow down your system with our optimization tool. Get it now at this link
- Download and install the repair tool here.
- Let it scan your computer.
- The tool will then repair your computer.
Disable the install link using Registry Editor.
Restart Windows Installer.
Run an SFC (System File Checker) and DISM scan.
Troubleshoot Windows Store app and updates.
Perform a manual reset of Windows Update components.
Restart the Windows Installer service.
Complete the Windows setup process.
Disable the Windows Installer service and your computer again.
Run Disk Cleanup.
Perform a clean boot.
Check your registry.
Uninstall and reinstall Office.
You must complete this installation before you can continue with this one.” If you see this error message while trying to install an application, just wait for an installation that is already in progress to complete, or close an installation that is already in progress and continue with a new one. .
You just finished installing one program after another. Then an error comes up saying “Error 1500: Another installation is in progress in Windows 10.” You know you aren’t installing anything else but the startling message keeps coming up every time you try to install a new program package. What do you do? Lucky you, we’ve found lots of different methods to stop this issue.
The beauty that is Windows 10 and the abundance of help
Before anything else, let me tell you, Windows 10 works like magic if you can take advantage of the many features you are provided with. But like any other operating system, you’d have tons of migraines in your head if you do not find the fix fast when errors happen. Well, the good news is that this is a known issue for Windows 10 users. Let me outline for you the fixes that I have found to address this issue.
- Kill all background installer processes
The easiest way to fix error 1500: “Another installation is in progress in Windows 10” is to close all installer processes running at the background. What you do is right click on the task bar then select Task Manager.
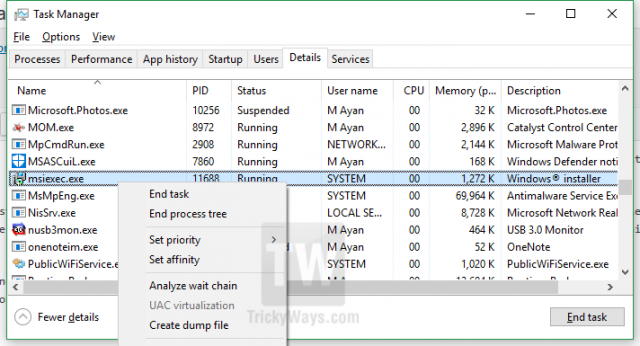
You will see all the running programs in the open window including all installations going on; find the ones named msiexec.exe, installer.exe and setup.exe. Highlight these processes and click End Task button. This should stop all installations and allow you to rerun your installation program successfully.
-
Tinker with the Registry Editor … but be careful!
The registry editor is where you find all program-related settings. So if you are experiencing any software problem that cannot be fixed by common methods, what you would want to do is to go directly to the registry editor and change details there. However, when tinkering with the registry editor, you have to be very careful. Follow these steps if you are having problems with the “Another installation is in progress in Windows 10” error message. First, either run the registry editor from your search box by clicking Window button plus R at the same time to launch the run command or by using Cortana. Type “regedit” on the space and hit enter. The Registry Window will come up and you will see a directory listing on the left side. Navigate to “HKEY_Local_Machine\Software\Microsoft\Windows\Installer\InProgress.” Double click the (Default) string in the InProgress subkey and erase the value content. Close Registry Editor and relaunch your installation.

April 2024 Update:
You can now prevent PC problems by using this tool, such as protecting you against file loss and malware. Additionally, it is a great way to optimize your computer for maximum performance. The program fixes common errors that might occur on Windows systems with ease - no need for hours of troubleshooting when you have the perfect solution at your fingertips:
- Step 1 : Download PC Repair & Optimizer Tool (Windows 10, 8, 7, XP, Vista – Microsoft Gold Certified).
- Step 2 : Click “Start Scan” to find Windows registry issues that could be causing PC problems.
- Step 3 : Click “Repair All” to fix all issues.
-
Relaunch Windows Installer service
Windows Installer is the program that launched your installation, so the problem of having two installations having issues with each other would be a problem with the installer program. You must then stop and restart this native Windows program in order to address problems happening here. To do that:
- Launch run command from the keyboard using the Window + R Buttons simultaneously or use Cortana
- Type Services.msc then hit enter and it should launch the Services window
- Search for Windows installer by scrolling down the list, and right click on the application to stop it.
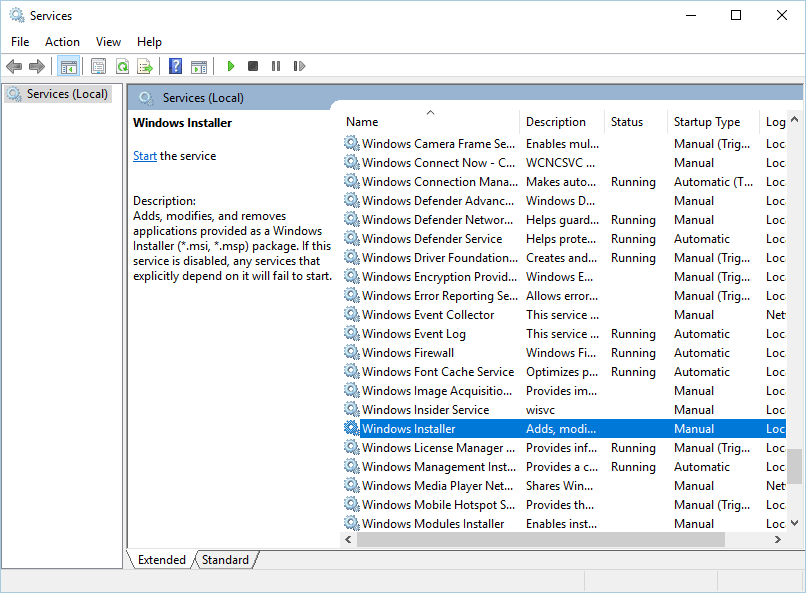
- You will see that if the Windows Installer is currently running, the button Stop will be highlighted.
- Click on Stop, then click on Apply and then finally, click OK.
- After this, you would want to restart your computer then open Services once again.
- Then you’d want to right click Windows Installer and click Start to start the application. Again you press Apply and OK to rerun it.
This should allow you to stop any running installation and run a new installation.
-
Repair Missing or Corrupted Files Using System File Checker
Programs within any Operating System, including Windows 10 installation, may get corrupted or deleted as we use our computers. Don’t worry, while this can happen, Windows also provides tools to use to fix file corruption or deletion. I call this magic wand System File Checker. It is a nifty little program that helps you find any missing or corrupted file within Windows and fix it with a single command. What you need to do is:
- Navigate to Windows System from your Program list
- Right click on Command Prompt and click Run as Administrator. Or you can simply Type Command Prompt on Cortana and right click the item to choose Run as Administrator
- When the Command Prompt comes up, type “sfc /scannow” on the prompt and wait for the process to complete scanning your computer.
This usually takes time, so you may want to do a different chore while the process is ongoing.
While there are a few, very isolated cases where you will need to clean reinstall your computer, these fixes work fine with majority of users. There is no need to be alarmed that it may be a virus attack if you are protected by the Native Windows Essential Security package, but it would be a good practice to always have your computer checked and cleaned up so that other programs will not have to mess with your installation process.
Also make sure that you use approved programs for Windows downloaded from either Microsoft Store or from an affiliate site that has been proven to provide clean, Microsoft approved programs. Have other concerns? Comment now and we will help you fix it. Got other ideas related to this topic? You are welcome to share them.
Expert Tip: This repair tool scans the repositories and replaces corrupt or missing files if none of these methods have worked. It works well in most cases where the problem is due to system corruption. This tool will also optimize your system to maximize performance. It can be downloaded by Clicking Here
