Updated April 2024: Stop getting error messages and slow down your system with our optimization tool. Get it now at this link
- Download and install the repair tool here.
- Let it scan your computer.
- The tool will then repair your computer.
Many complain that the Astro A10 microphone does not work on a Windows PC. If you are looking for ways to fix it, you are in the right place. The Astro A10 microphone does not work. This is a common problem when using the Astro A10 headset microphone. This problem is often caused by the outdated sound card drivers on Windows PCs. You should also check the sound settings to see if the astronomy microphone is activated. If you have not configured any applications to access the microphone, you may encounter a problem with a non-functioning Astro A10 microphone.

Having analyzed several articles and user reports, we will summarize four effective ways to fix an Astro A10 that does not work on your PC.
If you can’t hear the sound while playing Discord, Discord probably won’t detect the microphone. How do I fix it? Here you will find solutions for you.
Check the microphone settings
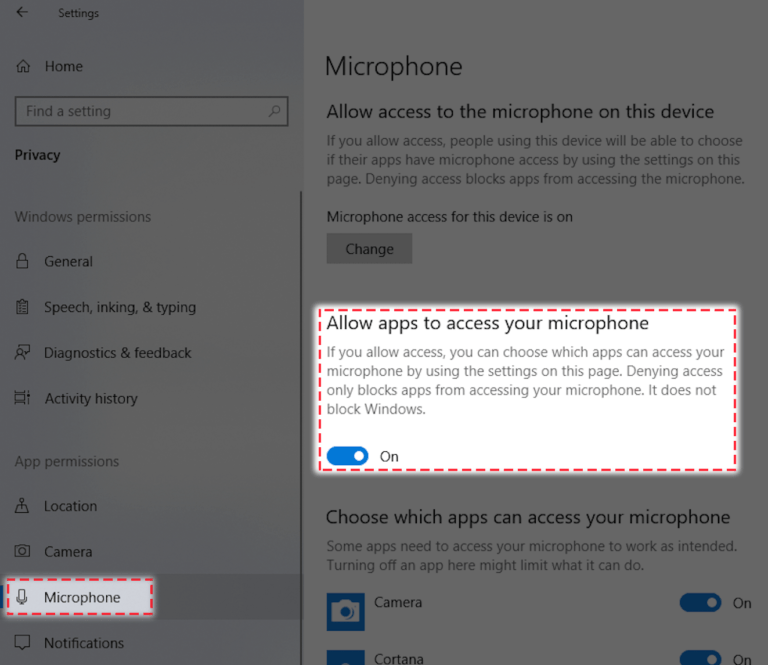
Your Astro A10 microphone may not work because it is disabled or not installed as the default device on your computer. Or the microphone volume is set to a very low level so that your sound cannot be captured clearly. To check these settings:
April 2024 Update:
You can now prevent PC problems by using this tool, such as protecting you against file loss and malware. Additionally, it is a great way to optimize your computer for maximum performance. The program fixes common errors that might occur on Windows systems with ease - no need for hours of troubleshooting when you have the perfect solution at your fingertips:
- Step 1 : Download PC Repair & Optimizer Tool (Windows 10, 8, 7, XP, Vista – Microsoft Gold Certified).
- Step 2 : Click “Start Scan” to find Windows registry issues that could be causing PC problems.
- Step 3 : Click “Repair All” to fix all issues.
1) Hold down the key with the Windows logo while pressing the R key on your keyboard to display the “Run” dialog box. Then type “control” and press Enter.
2) Select “Large Icons” from the “View by” drop-down menu on the control panel.
3) Select Sound.
4) Select the “Record” tab, right-click the blank space in the list of devices and enable the “Show disconnected devices” option.
5) Right-click on the headset microphone and select Enable.
6) Click it with the right mouse button again and select “Install as Default Device”.
7) Right-click on “Headset microphone” and select “Properties”.
8) Click the “Layers” tab and drag the volume slider to the maximum value.
9) Click OK, then click OK.
Once the microphone of your headset has been turned on and set as the default device and you have increased the microphone volume, try it and see if it works. If it does, then the problem has been solved.
Update the audio drivers
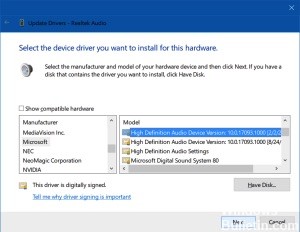
Sometimes the headset microphone does not work properly due to the use of problematic audio drivers. Usually the problem helps to solve the driver update.
To update the driver, you can use the Device Manager in your Windows system or manually find the correct driver on the hardware manufacturer’s website. In either case, you need to make sure that the driver you received is correct and up-to-date.
Check your sound settings
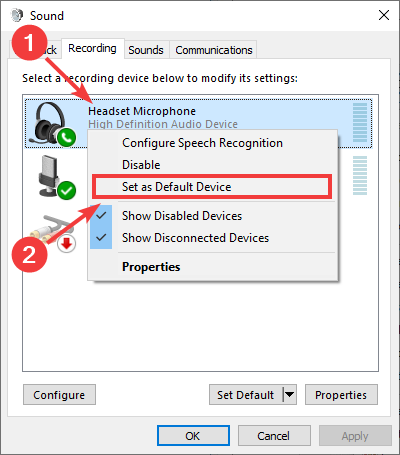
You need to make sure that your Astro A10 microphone is on and install the default microphone on your computer.
Step 1: Press the Win and R keys on your keyboard and enter “mmsys.cpl”.
Step 2: Select the “Record” tab.
Step 3: Make sure that the headset microphone is on (right-click on it and select “On”).
Step 4: Make sure that the microphone of your headset is set to the default microphone (right-click on it and select “Set as default device”).
Step 5: Click OK.
Reboot the console / system

A problem with the microphone may be caused by a temporary malfunction in the communication or application modules of your console / system. Simply restarting your device / system can correct the error and thus solve the problem. To clarify, we will discuss the process for PS4.
- Close all applications on PS4 and open a quick menu.
- Now select the Energy option (on the left side of the window).
- Then select “Disable PS4” (in the right pane of the window).
- Now disconnect the power cord from the console and wait for 3 minutes.
- Then connect the cable again and turn on the PS4.
- Now make sure that the Astro A10 microphone works correctly.
Expert Tip: This repair tool scans the repositories and replaces corrupt or missing files if none of these methods have worked. It works well in most cases where the problem is due to system corruption. This tool will also optimize your system to maximize performance. It can be downloaded by Clicking Here
