Updated April 2024: Stop getting error messages and slow down your system with our optimization tool. Get it now at this link
- Download and install the repair tool here.
- Let it scan your computer.
- The tool will then repair your computer.
Microsoft Edge has a page zoom feature that you can configure by clicking More (the icon that displays three documents) or by using Ctrl + mouse like any other browser. Edge does not retain the zoom factor setting for individual Web sites.
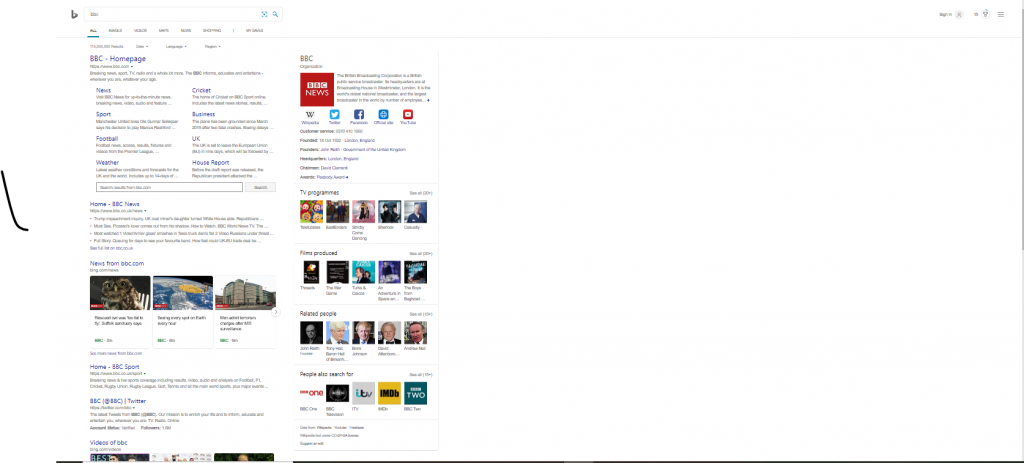
However, Google Chrome retains the zoom settings for individual web pages, and you can choose the default zoom level.
If you don’t use the zoom feature in Edge, you can disable zooming through the registry to prevent accidental zooming with Ctrl + mouse scroll, pinch, and zoom in/out (for touch devices). You can also preset the zoom factor (default) before locking the feature.
This article contains tab settings that allow you to disable the zoom feature of Edge, lock the zoom level to 100%, or automatically reset the zoom level each time you start Edge.
Setting the Default Zoom Level for Microsoft Edge
Since the new Edge is built with chrome, the process of zooming in on websites is similar to using Google Chrome.
April 2024 Update:
You can now prevent PC problems by using this tool, such as protecting you against file loss and malware. Additionally, it is a great way to optimize your computer for maximum performance. The program fixes common errors that might occur on Windows systems with ease - no need for hours of troubleshooting when you have the perfect solution at your fingertips:
- Step 1 : Download PC Repair & Optimizer Tool (Windows 10, 8, 7, XP, Vista – Microsoft Gold Certified).
- Step 2 : Click “Start Scan” to find Windows registry issues that could be causing PC problems.
- Step 3 : Click “Repair All” to fix all issues.
Zooming in on Individual Pages on Edge
With just two clicks, you can change the default Microsoft Edge zoom setting for a single Web site. Click the three horizontal dots in the upper right corner, and then click the minus (-) or plus (+) icons to zoom in or out.
You can also use these handy keyboard shortcuts to quickly set a default zoom for a website. Press the Ctrl key on Windows and the Cmd key on your Mac while doing any of the following
- Scroll forward or backward with your mouse.
- Press the minus (-) or plus (+) key.
- Press the “0” key to restore the zoom level to 100%.
- Once a default zoom level is set for a website, you can click the magnifying glass in the address bar to view or change the setting.
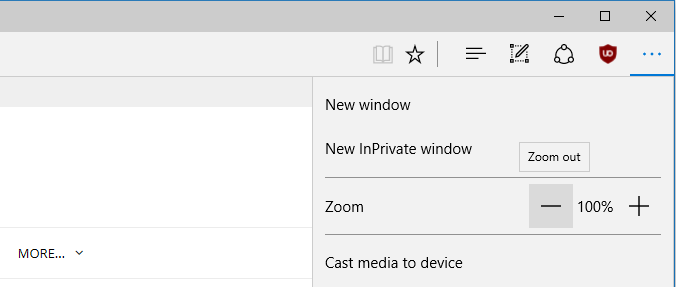
Setting the Default Zoom Level for all Pages
To set the default zoom level for all pages, click the Options button (three dots) and then click Settings.
On the Settings page, select Appearance. Then select the zoom percentage from the drop-down menu on the right side of the page. This sets the default zoom level for all pages without the pages for which you have set an individual level.
Also note that you can also change the font size. I have poor eyesight and usually set it to 125% for all sites. But sometimes I have to increase or decrease the zoom level of some pages depending on the page.
You can also use the magnifying glass button in the address bar to zoom in or out on a website.
Conclusion
Adjusting individual and default zoom levels in Microsoft Edge can help prevent eye strain, make Edge more efficient, or resize different windows for better navigation.
Expert Tip: This repair tool scans the repositories and replaces corrupt or missing files if none of these methods have worked. It works well in most cases where the problem is due to system corruption. This tool will also optimize your system to maximize performance. It can be downloaded by Clicking Here
