Updated April 2024: Stop getting error messages and slow down your system with our optimization tool. Get it now at this link
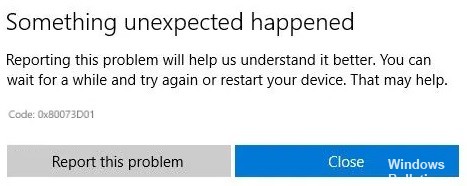
For a long time, Windows was the only major platform without an official app marketplace. Now that it exists, longtime users are wondering why Microsoft bothered to publish such an App-Store.
The dysfunctional App-Store is prone to errors, one of which is error code 0x80073D01. This error code occurs when users try to install or uninstall a Universal Windows Platform (UWP) application through the Windows Store.
What causes Windows Store Apps error 0x80073D01?
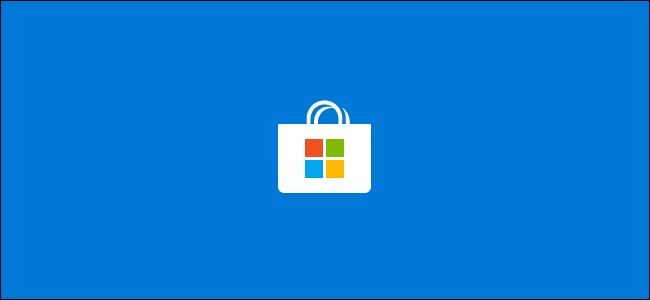
- Frequent Windows Store cache error: According to some affected users, this problem can also be caused by a Windows Store glitch that prevents new installations from fully registering.
- Applocker glitch: It turns out that a glitch caused by Applocker is a fairly common occurrence of this error.
How to resolve the Windows Store Apps error 0x80073D01?
You can now prevent PC problems by using this tool, such as protecting you against file loss and malware. Additionally, it is a great way to optimize your computer for maximum performance. The program fixes common errors that might occur on Windows systems with ease - no need for hours of troubleshooting when you have the perfect solution at your fingertips:April 2024 Update:
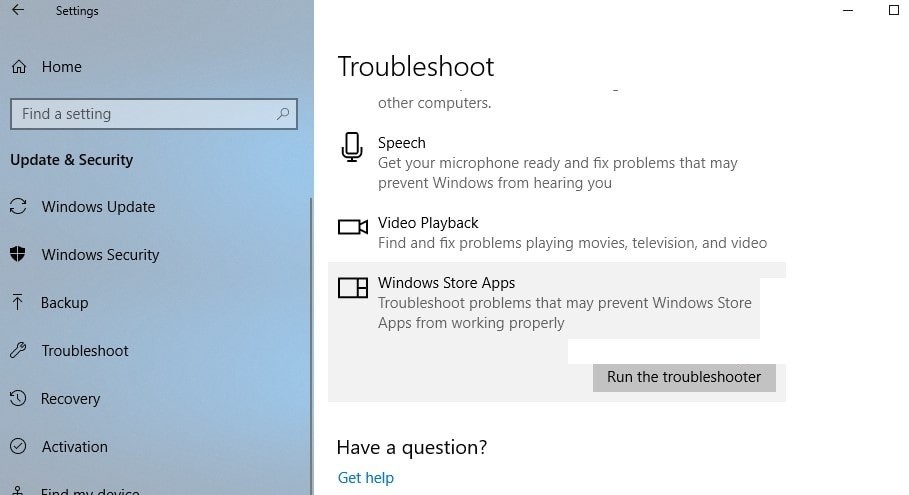
Launch the Windows Application Troubleshooting program
- Click the Start button.
- Select Settings.
- Go to Update and Security.
- Click Troubleshooting.
- Search for Windows Store applications.
- Click Run Troubleshooting.
- If the check finds a solution, click Apply that solution.
- Restart your computer.
Install any available Windows updates
- Go to the Settings menu.
- Select Update and security.
- Click Windows Update.
- Select Check for updates.
- Click Install Now if updates are available.
- Restart your computer.
Update the Microsoft Store client on your PC
- Click the Start button.
- Find the Microsoft Store application and open it.
- Click the More button or the three-dot icon.
- Select Downloads and Updates.
- Click the Get Updates button.
Expert Tip: This repair tool scans the repositories and replaces corrupt or missing files if none of these methods have worked. It works well in most cases where the problem is due to system corruption. This tool will also optimize your system to maximize performance. It can be downloaded by Clicking Here
Frequently Asked Questions
How do I fix error code 0x80073D01?
- Disable Applocker.
- Run a Windows application troubleshooter.
- Reset the Windows Store cache.
How do I fix the Microsoft Store?
- Open the MS Store -> click on your profile picture in the upper right corner and log out.
- Then log back in.
- Run the Windows App Troubleshooter.
- Perform a Windows Store reset via the command line.
- Re-register all apps in the Store.
- Uninstall and reinstall the Store.
Why can't I install apps from the Windows 10 Store?
Make sure Windows has the latest update installed: Select Check for updates now, then Check for updates. Or select Start, then Settings -> Update and security -> Windows Update -> Check for updates. If an update is available, select Install Now.
